エクセルを活用した効率的なアンケートフォームの作成とデータ分析方法

アンケートの作成と分析に頭を悩ませていませんか?
身近なエクセルを活用して、アンケートフォームの作成からデータ分析まで一貫して行いたいという方も多いと思います。この記事では、エクセルを使用したアンケートフォームの基本的な作成方法と、回答データの分析方法を解説します。
また、エクセルとMicrosoft Formsを連携させることで、さらに手軽で効率的にアンケートを行う方法もあります。Microsoft Formsが提供するテンプレートで簡単にアンケートフォームを作成でき、回答データをエクセルへ自動的に集約・分析できるので、エクセル単独で使用するよりも効率的です。エクセルとMicrosoft Formsを連携させる方法もこの記事で解説します。
他にも、便利なアンケートフォーム作成ツールもあわせてご紹介しますので、ぜひ参考にしてください。
このページの目次
( 開く )
スムーズな作成プロセス!エクセルでのアンケートフォーム作成ステップ
エクセルを利用したアンケートフォームの作成方法を具体的に説明します。
手順1: 「開発」タブの表示
エクセルを開き、「ファイル」タブから「オプション」を選択します。「リボンのユーザー設定」を選び、「開発」にチェックを入れます。
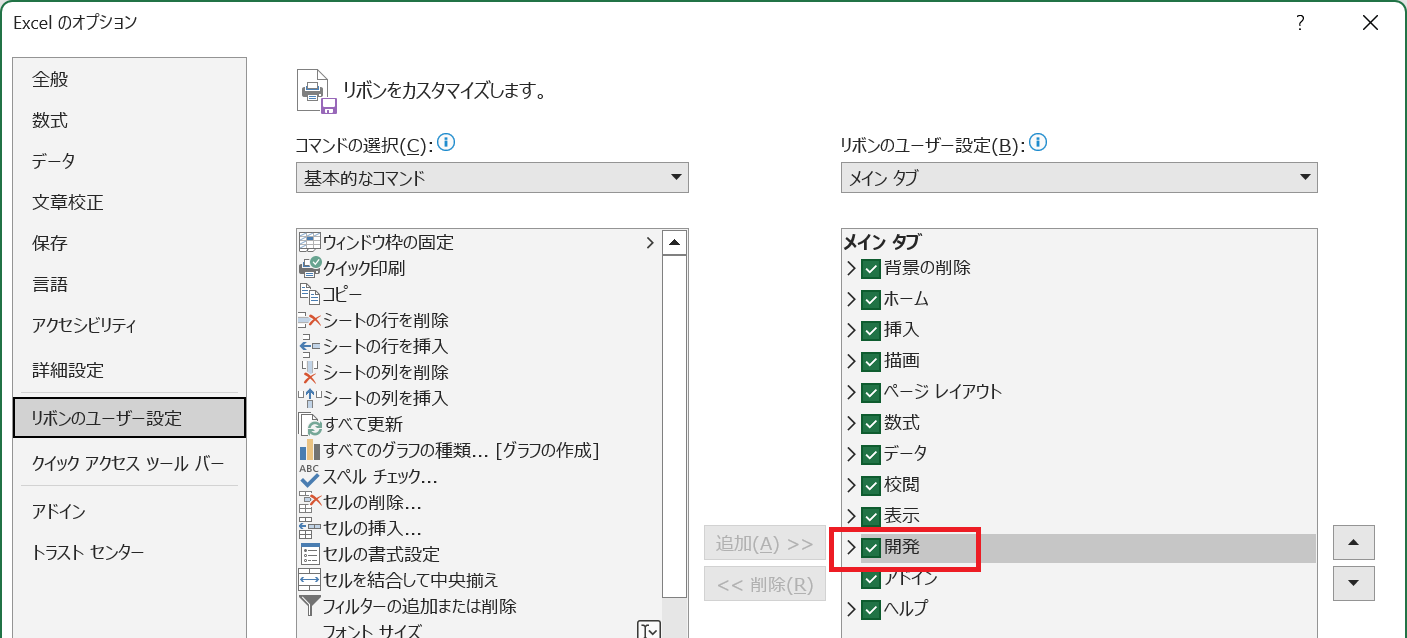
手順2: 質問と入力フォームの作成
「開発」タブから「挿入」を選ぶと、フォームコントロールが表示されます。ここで、チェックボックスやオプションボタンなど、アンケートの質問形式に合わせたコントロールを選びます。それらのコントロールをシートに配置し、質問と回答の選択肢を設定します。
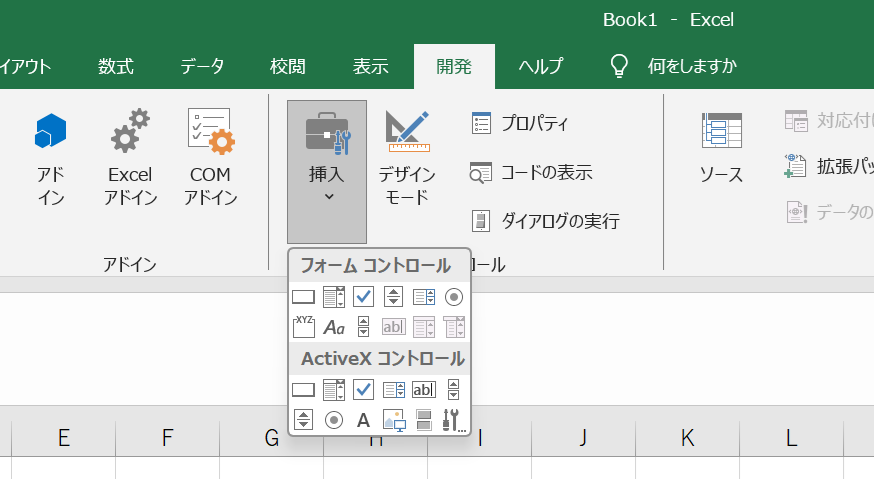
アンケートフォームでよく使われるフォームコントロールは以下のとおりです。
1. チェックボックス
複数の選択肢から複数選べる質問に使用します。
例:「興味のあるスポーツを全て選んでください。」
2. オプションボタン
複数の選択肢から1つだけ選ぶ質問に使用します。
例:「性別を選んでください。」
3. テキストボックス
自由にテキストを入力させる質問に使用します。
例:「ご意見・ご感想をお聞かせください。」
4. リストボックスやコンボボックス
ドロップダウンリストから選択させる質問に使用します。
例:「お住まいの都道府県を選んでください。」
5. グループボックス
関連するオプションボタンやチェックボックスをグループ化する場合に使用します。
6. ボタン
回答の送信やフォームのリセットなど、特定のアクションを実行するために使用します。
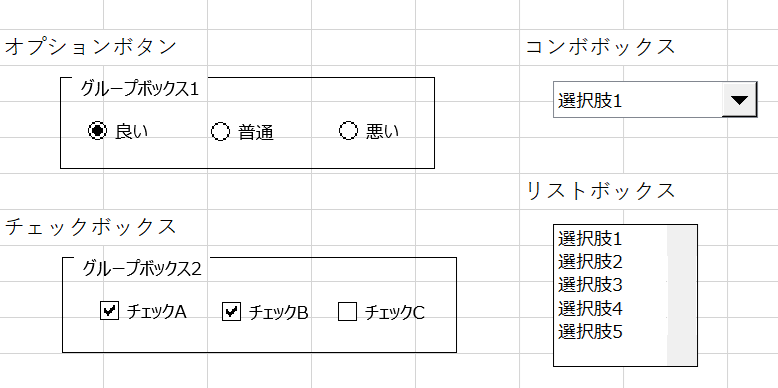
それぞれのアンケートに適切なコントロールを使用することで、回答者がフォームを理解しやすくなり、スムーズに回答できるようになります。以上の手順で作成したアンケートは、オフラインでの回答や、紙に印刷して回答してもらいたいシーンでも役立ちます。
手順3: 回答データの集約
回答結果を分析したい場合、1つのシートに集約する必要があります。手作業で一つひとつの回答を見て集約することもできますが、できるだけ自動化したいですよね。フォームコントロールの回答を集約する2つの方法をご紹介します。
方法1:「リンクするセル」機能を利用する
「リンクするセル」機能を利用すると、フォームコントロールに入力されたデータを特定のセルに直接反映できます。
配置したフォームコントロールを右クリックし、「コントロールの書式設定」を選択。表示された画面で「コントロール」タブを開き、「リンクするセル」にデータを反映したいセルのアドレスを入力します。
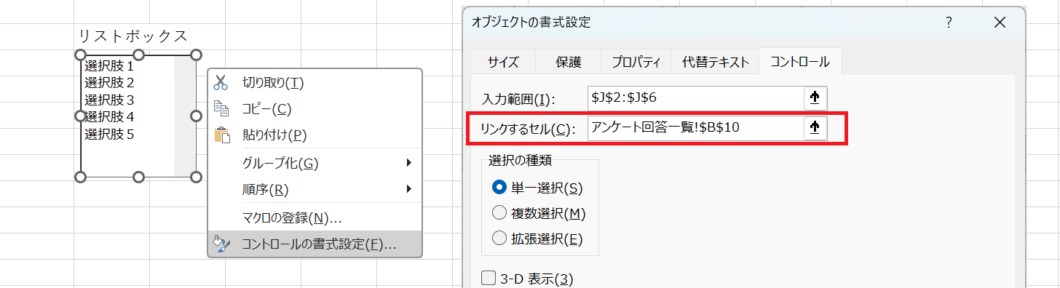
フォームにデータが入力されると、リンクするセルに自動的にそのデータが表示されます。この機能を使って1つのシートにデータを集約させると、一覧で確認できるようになり分析の際に便利です。
方法2: VBAマクロを利用する
フォームコントロールのボタンにVBAマクロを割り当てると、回答と同時に特定のシートにデータを集約できます。
ただし、VBAマクロは専門的な知識が必要であり、プログラムを作成するのにも時間がかかります。エンジニアなど専門知識がある方以外にはおすすめできません。
エクセルとMicrosoft Formsを連携して、効率的にデータを収集
これまで、エクセル単独でのアンケートフォームの作成方法を解説してきましたが、Microsoft Formsと組み合わせることで、さらにスムーズかつ効率的に進められます。また、Microsoft Formsを利用すれば、スマートフォンなどからWeb経由で手軽にアンケートに回答できるので、より多くの人々から回答してもらえる可能性が高まります。
具体的な手順について詳しくご説明します。
手順1. Microsoft Formsでアンケートフォームを作成
- Microsoft Formsにログインし、「新しいフォーム」を選択します。
- 必要な質問を追加し、フォームの設定を調整します。
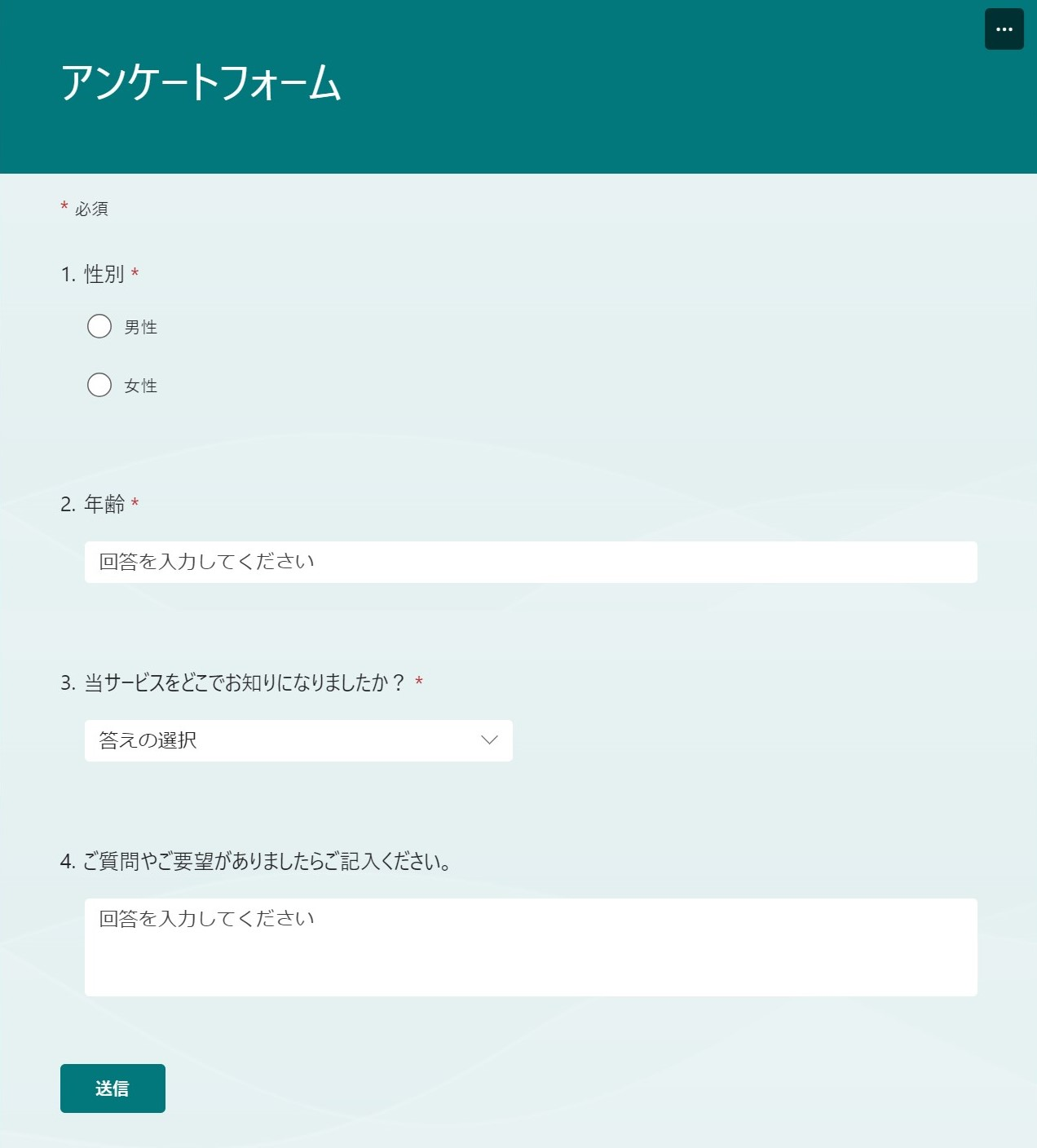
手順2. フォームの共有
- 右上の「回答を収集」をクリックし、作成したフォームを共有するためのリンクやQRコードを取得します。
- 対象者にリンクやQRコードを送り、回答を依頼します。
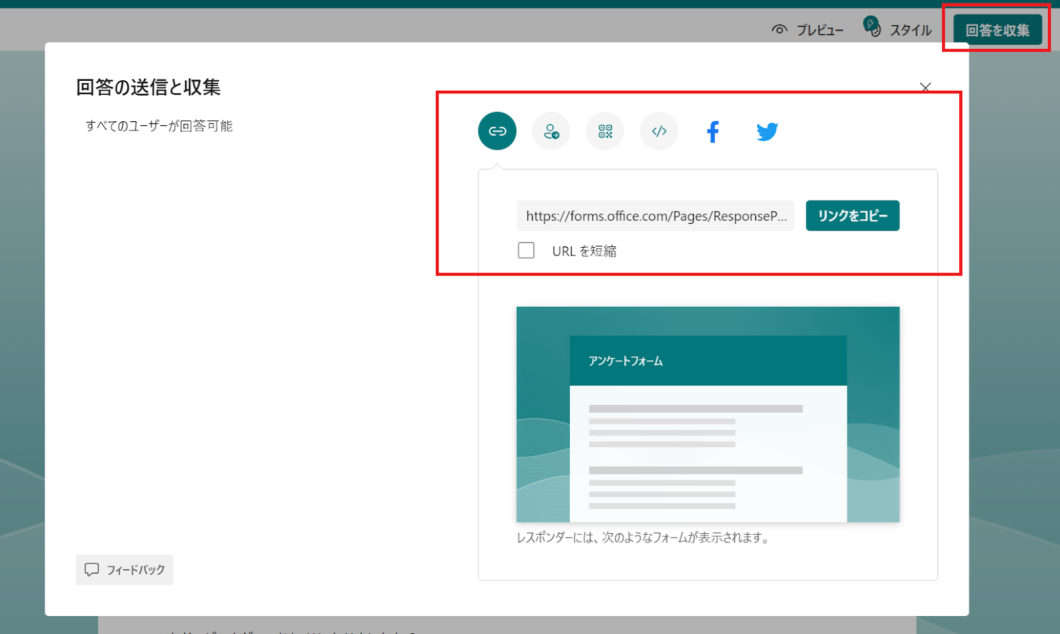
手順3. エクセルでデータを開く
- Microsoft Formsで、作成したフォームの「応答」タブを開きます。
- 「エクセルで開く」をクリックして、回答データをエクセルにエクスポートします。
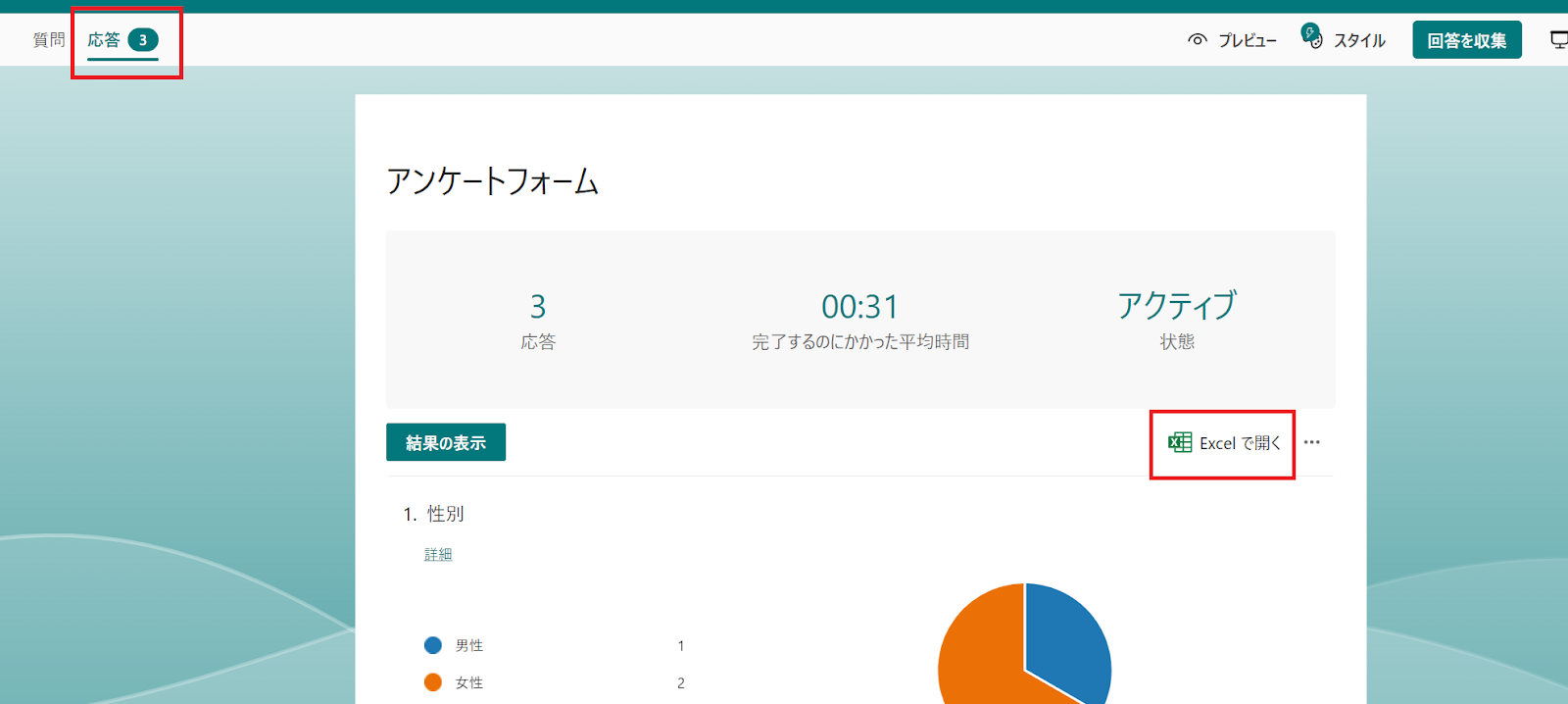
手順4. エクセルでデータ分析
- エクセルで回答データを開いたら、データを分析するための表やグラフを作成します。
- 必要に応じて、ピボットテーブルや条件付き書式などのエクセルの機能を利用して、データを整理・分析します。
- 詳しいデータ分析の方法は後ほどご説明します。

手順5. 自動更新の設定
- エクセルのデータが自動的に更新されるように、OneDriveまたはSharePointを利用してファイルを保存します。
- これにより、新しい回答がFormsに追加されるたびに、エクセルファイルも自動的に更新されます。
このようにエクセルとMicrosoft Formsを連携させることで、効率的なデータの収集・分析が実現できます。もし、デスクトップ版のエクセルlではなく、エクセルオンラインを利用する場合は、ワークブックの挿入タブから直接Microsoft Formsとの連携が可能です。
エクセルの機能を活用したデータ分析方法
アンケートの回答データを分析するのに便利なエクセルの機能をご紹介します。
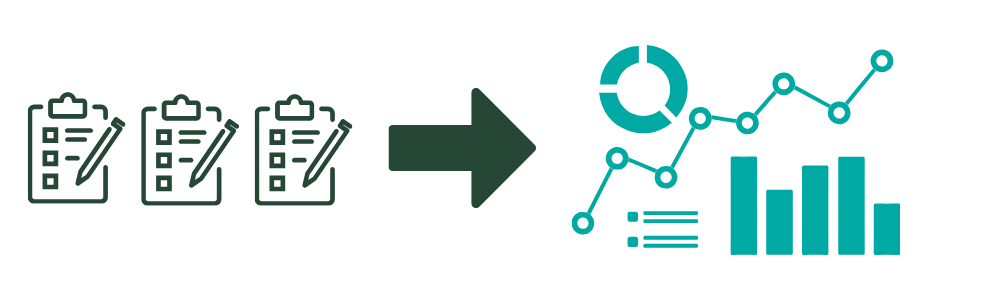
1. ピボットテーブル
ピボットテーブルを使用して、データのサマリーやクロス集計を簡単に行えます。カテゴリ別の回答数や平均値など、基本的な統計を素早く計算できます。
【使い方】 データが入力されたシートで、「挿入」タブから「ピボットテーブル」を選択。新しいワークシートにピボットテーブルを作成し、フィールドリストから分析したいデータをドラッグ&ドロップして配置します。
2. 条件付き書式
条件付き書式を使用して、特定の条件に合致するデータを視覚的にハイライトします。これにより、特定の傾向やパターンをすぐに識別できます。
【使い方】分析対象のセル範囲を選択し、「ホーム」タブから「条件付き書式」を選択。条件やフォーマットルールを設定して、特定のデータに視覚的なエフェクトを適用します。
3. 関数の使用
COUNTIFやSUMIFなどの関数を使用して、特定の条件に基づいてデータを集計します。アンケート集計時によく使われるエクセルの関数には、以下のものがあります。
- COUNTIF関数:
- 特定の条件に一致するデータの数をカウントします。
- 例えば、ある質問に対して「はい」と答えた人の数をカウントする場合などに使用します。
- COUNTIFS関数:
- 複数の条件に一致するデータの数をカウントします。
- 例えば、ある年齢範囲の人々が特定の質問に「はい」と答えた人の数をカウントする場合などに使用します。
- SUMIF関数:
- 特定の条件に一致するセルの合計を計算します。
- 例えば、特定の回答オプションを選んだ人の数を合計する場合などに使用します。
- AVERAGE関数:
- 指定した範囲のセルの平均値を計算します。
- MEDIAN関数:
- 指定した範囲のセルの中央値を計算します。
- SUM関数+INDEX関数:
- INDEX関数で指定した範囲から値を取り出し、その合計をSUM関数で計算します。
- 例えば、一つの設問に対して複数選択できる回答を集計する場合などに使用します。
4. グラフとチャート
データの視覚的な分析が可能になり、データの傾向や比較が一目でわかります。
【使い方】「挿入」タブからグラフの種類(バー、円、線など)を選び、データ範囲を指定して挿入します。
5. データのフィルタリングとソート
フィルタリング機能を使用して、特定の条件に合致するデータだけを表示します。ソート機能を使用して、データを特定の順序で並べ替えます。
【使い方】「データ」タブから「フィルタ」を選び、列のヘッダーにフィルタのドロップダウンメニューが表示されるようにします。ソートは、同じく「データ」タブから昇順または降順に並べ替えを選びます。
ビジネスパーソン必見!エクセルでアンケートフォームを作成する利点とデメリット
エクセルでアンケートフォームを作る人は、なぜエクセルを選ぶのでしょうか?
エクセルは世界中で広く利用され、多くの人が基本操作に慣れ親しんでいます。高度なカスタマイズ性を備えているため、利用者のニーズに応じた詳細な設定や調整が可能です。また、データ分析機能が充実していることから、アンケート結果の集計や分析もこの一つのソフトウェアで効率的に完結できます。
さらに、多くの企業や組織がエクセルを既に導入しているため、新たなツールを導入するコストを抑えることができます。オフライン環境でも作業が可能なため、インターネットの接続が不安定な場所でも利用できるのも魅力です。これらの利点から、エクセルはアンケートフォーム作成ツールとして、今もなお多くの人々に選ばれているのです。
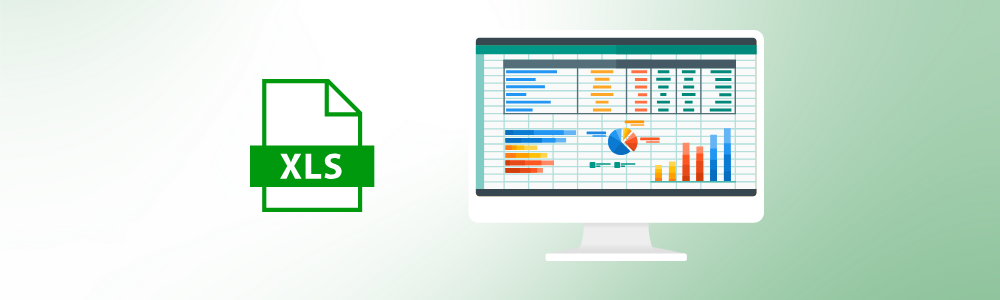
そこで、エクセルをアンケート作成に使用するメリットとデメリットについて説明します。
エクセルを使用するか、他のアンケートツールを使用するかは、アンケートの目的や必要な機能によって異なります。以下のメリットとデメリットを参考にして、最適な方法を選んでください。
エクセルを使うメリット
- 広く利用されている:
- エクセルは世界中で広く利用されているソフトウェアです。多くの人が基本操作を知っているため、共同作業がしやすいです。
- カスタマイズが可能:
- エクセルは高度なカスタマイズが可能です。独自のフォーマットや計算式を使用して、アンケートの回答を自動的に分析することができます。
- コストパフォーマンス:
- エクセルはMicrosoft Officeの一部として提供されており、他のツールを購入する必要がありません。
エクセルを使うデメリット
- デザインの制限:
- エクセルで作成できるアンケートフォームのデザインは基本的なものに限られます。見た目を重視したアンケートの作成は困難です。
- 操作が複雑:
- エクセルの高度な機能(関数やVBAマクロ等)を利用する場合、操作が複雑で初心者には難しい場合もあります。
- リアルタイムでの回答収集が難しい:
- エクセルだけでは、リアルタイムでの回答収集や自動集計が難しいです。Microsoft Formsなど、他のツールと組み合わせる必要があります。
- セキュリティ:
- エクセルファイルはメールで送信されることが多く、情報漏洩のリスクがあります。回答者のプライバシーを守るための工夫が必要です。
エクセル以外も選択肢に!テンプレートも使える便利なアンケートフォーム作成ツール
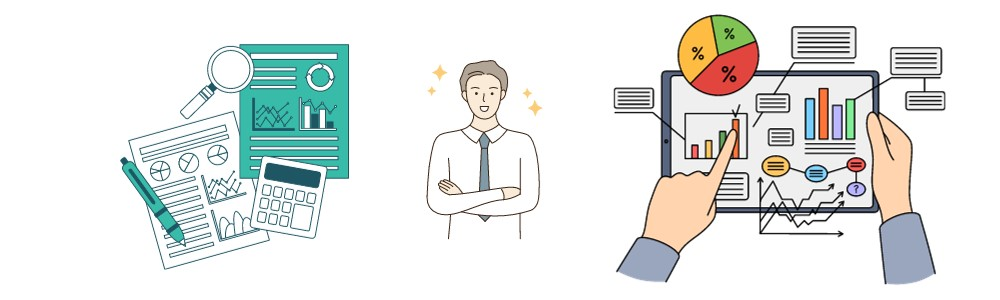
これまで、エクセルを用いたアンケートフォームの作成について詳しく説明しました。
エクセルを使えばコストをかけずに気軽にアンケートフォームを作成できます。利用が簡単な一方で、分析するためには関数の知識が必要だったり、凝ったデザインはできなかったりと限界もあります。 より効率的に高機能なアンケートフォームを作成したい場合は、アンケートフォーム作成ツールの検討がおすすめです。
アンケートフォーム作成ツールを利用することで、より効率的かつ効果的なアンケートの実施が可能です。特にデザインや使い勝手は、エクセルより専用ツールのほうが便利なことが多いです。回答者が回答しやすいアンケートフォームは、回答率の向上や回答の質の向上が期待できます。また、多くのツールは回答の自動集計や分析機能も備えており、結果の処理もスムーズです。
以下に、よく使われているアンケートフォーム作成ツールをご紹介します。
Googleフォーム
- 料金: 無料
- おすすめのシーン: シンプルなアンケート、イベントのフィードバック収集
- 特徴:
- 直感的な操作性
- 様々なテンプレートがあり、カスタマイズも可能
- 回答をGoogleスプレッドシートで管理可能
kintone
- 料金: 有料(無料トライアルあり)
- おすすめのシーン: ビジネスプロセスの自動化や、社内での情報共有
- 特徴:
- ドラッグ&ドロップの簡単操作
- 柔軟なカスタマイズが可能
- 回答はkintone内で一元管理される
Pivot-Form
- 料金: 有料(買い切り)
- おすすめのシーン: ビジネスの効率化や、カスタマイズが必要な場合
- 特徴:
- 維持費が不要で、ユーザー数やフォーム数は無制限
- 自社サーバーで利用できるオンプレミス型のソフトウェアパッケージ
- ノーコードで簡単に作成でき、柔軟なカスタマイズが可能
- 独自のフォームデザインを作成できるため、自社ビジネスに合わせて最適化が可能
アンケートから得られるデータはビジネス戦略において非常に価値のある情報源です。適切なツールを選んで効率的にアンケートを実施し、その結果を最大限に活用していきましょう!
