【決定版】コーディング知識がなくても簡単!Googleフォームを使ったメールフォームの作り方

ビジネスシーンでのコミュニケーションをスムーズにするため、Googleフォームを使ったメールフォームの作成方法を、わかりやすくご紹介します。直感的で使いやすいGoogleフォームは、ビジネスのさまざまな場面で大活躍!初心者から経験者まで、誰でも簡単に使いこなせるよう、基本から応用まで丁寧に解説していきます。
Googleフォームのメリットとデメリットを理解したあとは、ビジネスのニーズに合わせた、より専門的なフォームツールもご紹介します。
これからメールフォームを作成する方は、ぜひ参考にしてください。
このページの目次
( 開く )
【初心者でも安心】Googleフォームの機能と作り方をわかりやすく解説
初めに、Googleフォームの主な機能について説明します。
フォームの作成
- アンケートやフィードバックの収集、イベント登録、教育用のクイズ作成など、様々な種類のフォームを簡単に作成できます。
- テンプレートを使用するか、ゼロからカスタムデザインを作成できます。質問タイプ(選択式、テキスト入力、日付選択など)を選択し、必要に応じて質問を追加・編集します。
- フォームの見た目も、色やフォント、背景をカスタマイズしてブランドやイベントのテーマに合わせることが可能です。
回答データの管理
- 回答はGoogleスプレッドシートに自動的に同期され、簡単にデータの収集・整理ができます。
- フォーム送信後の自動応答メールの設定が可能で、回答者への即時フィードバックや、さらなる情報提供も可能です。
リアルタイムデータ分析
- 収集したデータをリアルタイムで分析できます。そのため、回答パターンの迅速な視覚化や、必要なデータの抽出が可能です。
- また、作成したレポートは、プレゼンテーションや報告書などのドキュメントに組み込めます。
共同編集と共有
- 他のユーザーとの共同編集が可能です。チームやクラス、組織内での協力作業が容易になります。
- また、作成したフォームはリンクを通じて簡単に共有でき、ウェブサイトやSNS、メールでの配信が可能です。
有料プランによる追加機能
Google Workspaceを導入することで以下の機能が使えます。ビジネスや組織で大規模に利用する際に必要になる機能であり、個人や小規模な利用者は無料プランで十分利用できます。
- クラウドストレージ容量の追加
- ビジネス向け機能(企業ドメイン、サポート等)
- カスタムブランディング
- 組織内での管理(フォームのアクセス権管理、組織内共有)
それでは、Googleフォームを使用して基本的なお問い合わせフォームを作成する手順を、具体的に解説していきます。フォームのデザインをカスタマイズすることで、自社のブランドイメージに合わせることも可能です。
基本的なお問い合わせフォームの作成手順
手順1:Googleフォームにアクセス
Googleフォームにアクセスし、「空白のフォーム」を選択して作成を開始します。右上の「テンプレート ギャラリー」から目的に合ったテンプレートを選択して、フォーム作成を開始することもできます。
なお、Googleアカウントでログインしている必要があります。
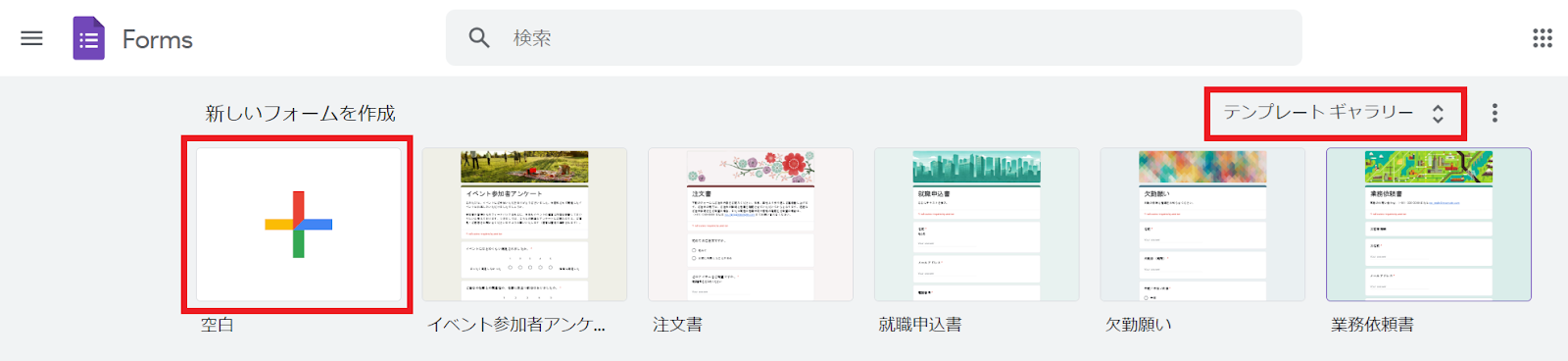
手順2:フォームのタイトルと説明を設定
タイトルと説明を記入します。フォームの目的が明確に伝わるように、わかりやすいタイトルにしましょう。
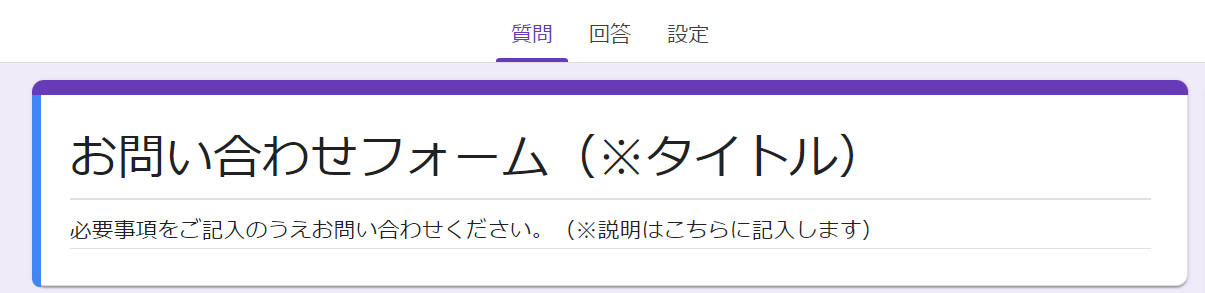
手順3:質問を追加
必要な情報を収集するための質問を追加します。メールフォームの場合、名前、メールアドレス、問い合わせ内容などの質問が一般的です。
- 右側にある「+」ボタンから新規の質問を追加
- 質問を記入:「お名前」「メールアドレス」など
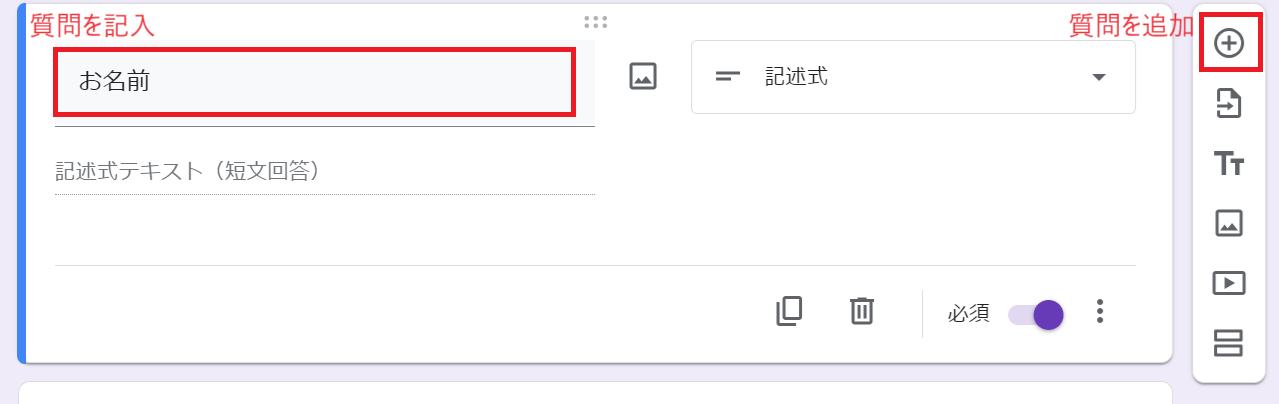
- 質問タイプを選択:短文回答、段落、選択肢などから最適なタイプを選択
- 必須回答の設定:必ず回答してもらう質問には「必須」オプションを設定
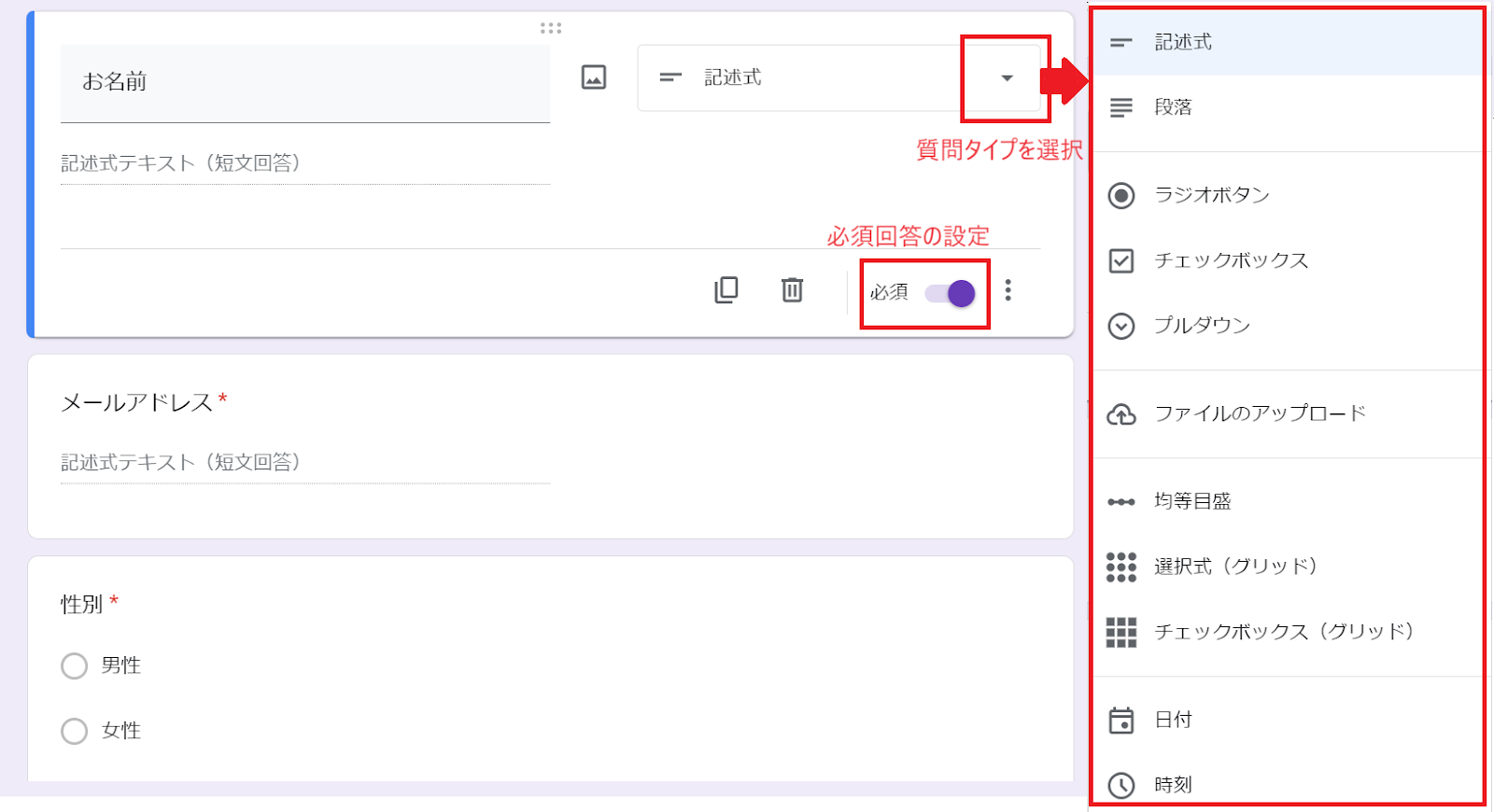
手順4:フォームの送信設定
回答データの保存先や送信後のメッセージをカスタマイズします。送信された回答をメールで受け取る設定にしておくと、受け取った問い合わせに対して迅速に対応できます。
- 「回答」タブをクリック
- 「スプレッドシートにリンク」から、回答データの保存先を設定
- 「︙」から、回答についての作成者へのメール通知を設定
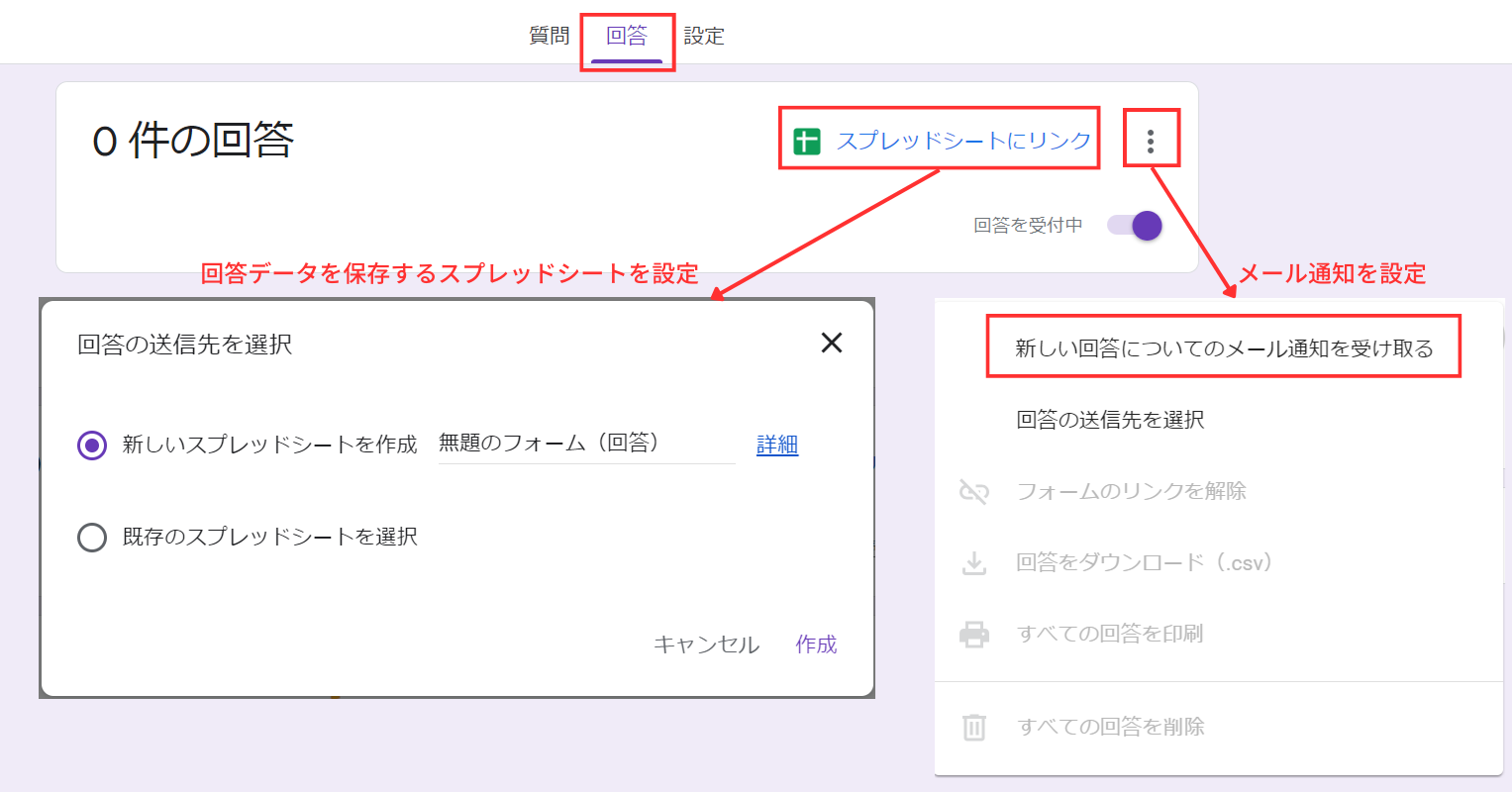
- 「設定」タブをクリック
- 「確認メッセージ」の「編集」から、回答後に回答者に表示されるメッセージを設定
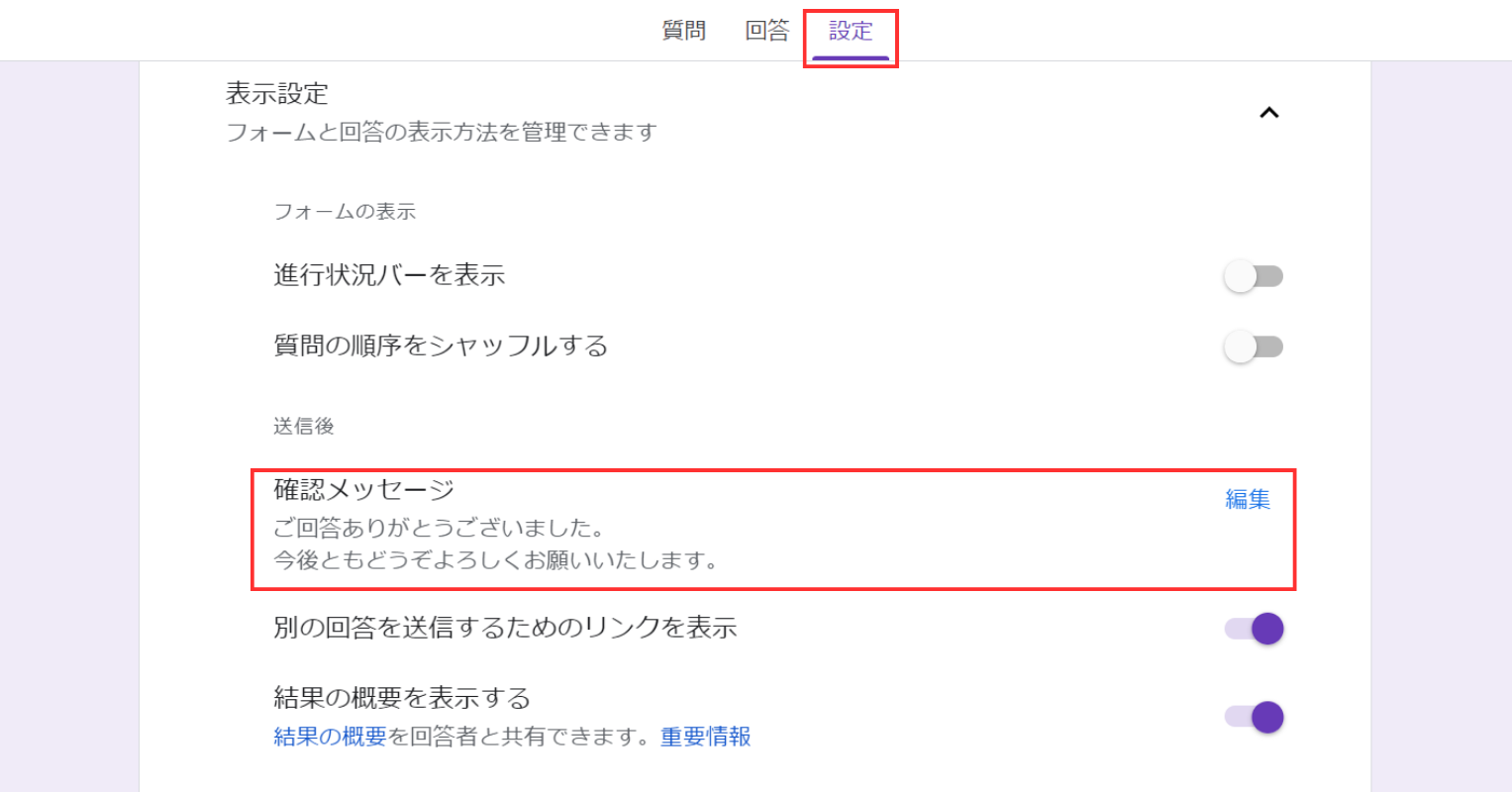
その他の設定項目については、必要に応じて設定してください。
フォームのデザインカスタマイズ
テーマの選択
フォームの右上にあるパレットアイコンから、テーマをカスタマイズできます。企業のブランドカラーやフォントに合わせて調整でき、画像を挿入してフォームに視覚的な魅力を加えます。
- テキストスタイル:フォントとサイズを調整
- ヘッダー:ヘッダー画像をテンプレートから選択、またはアップロード
- 色:フォーム全体のカラーと背景色を選択
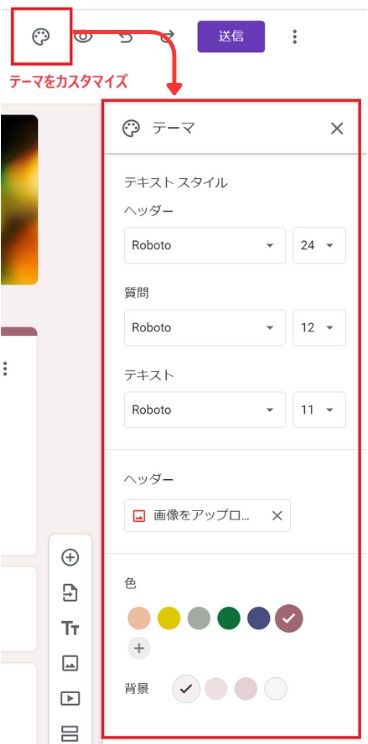
セクションや画像・動画の追加
フォームが長くなる場合は、セクションを分けたり画像や動画を挿入して、視覚的にわかりやすいように工夫すると回答しやすくなります。フォームの右側にある縦長のメニューから下記の項目を追加できます。
- 画像
- 動画
- セクション
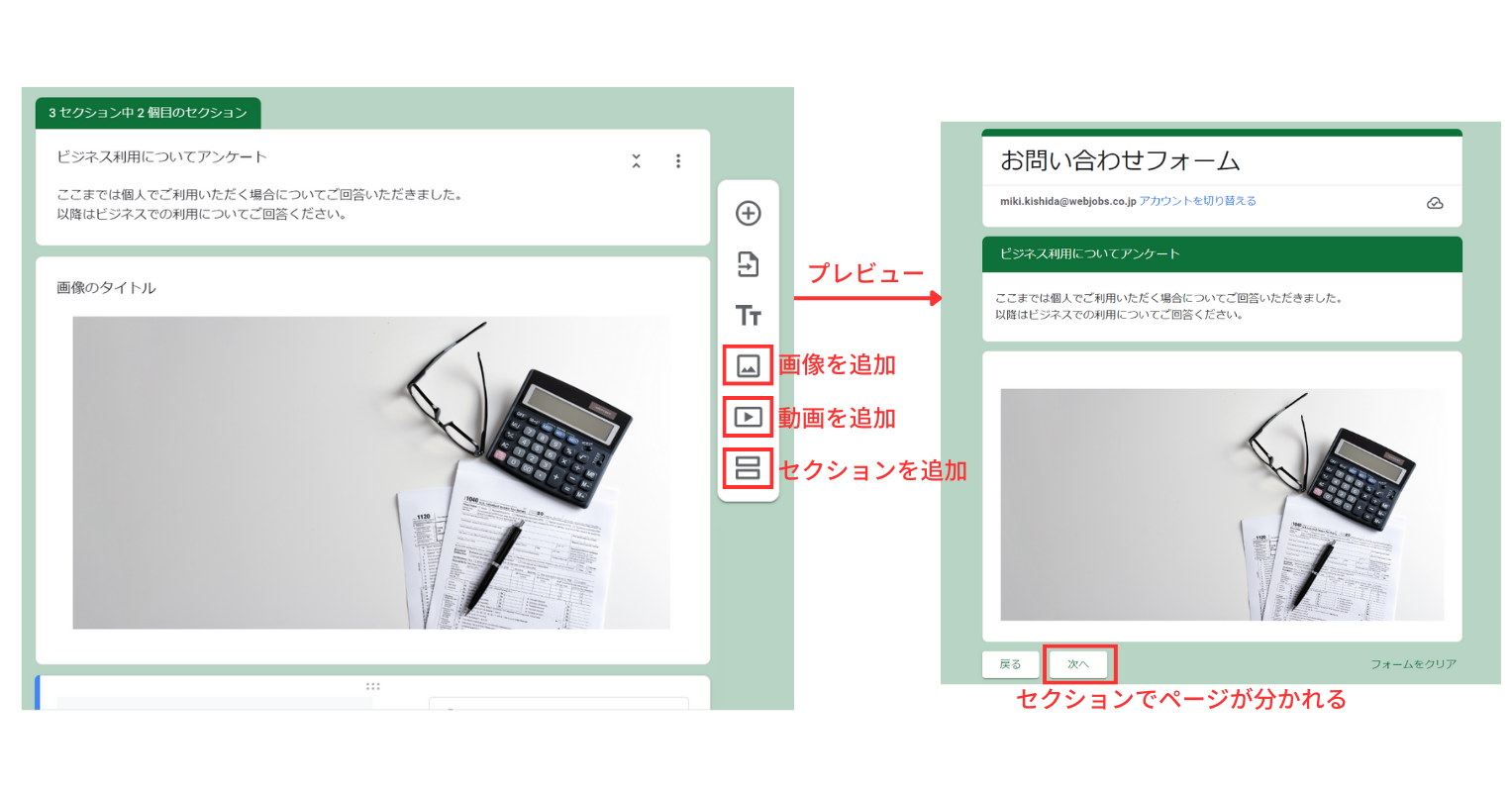
プレビューで確認
フォームの右上にある目のアイコンから、プレビュー機能でフォームの外観を確認できます。
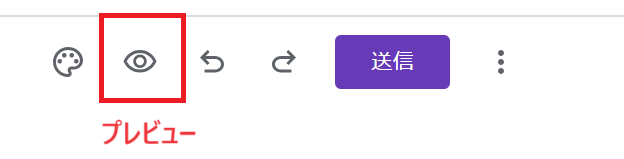
フォームの共有
作成したフォームをウェブサイトやメールを通じて共有します。
- フォームの右上にある「送信」をクリック
- 回答者のメールアドレスの収集方法を選択
- 回答者への共有方法を選択
- メールで送信する
- リンクを取得する
- HTMLの埋め込みコードを取得する
- 右側にあるアイコンから、FacebookやX(旧Twitter)での共有も可能
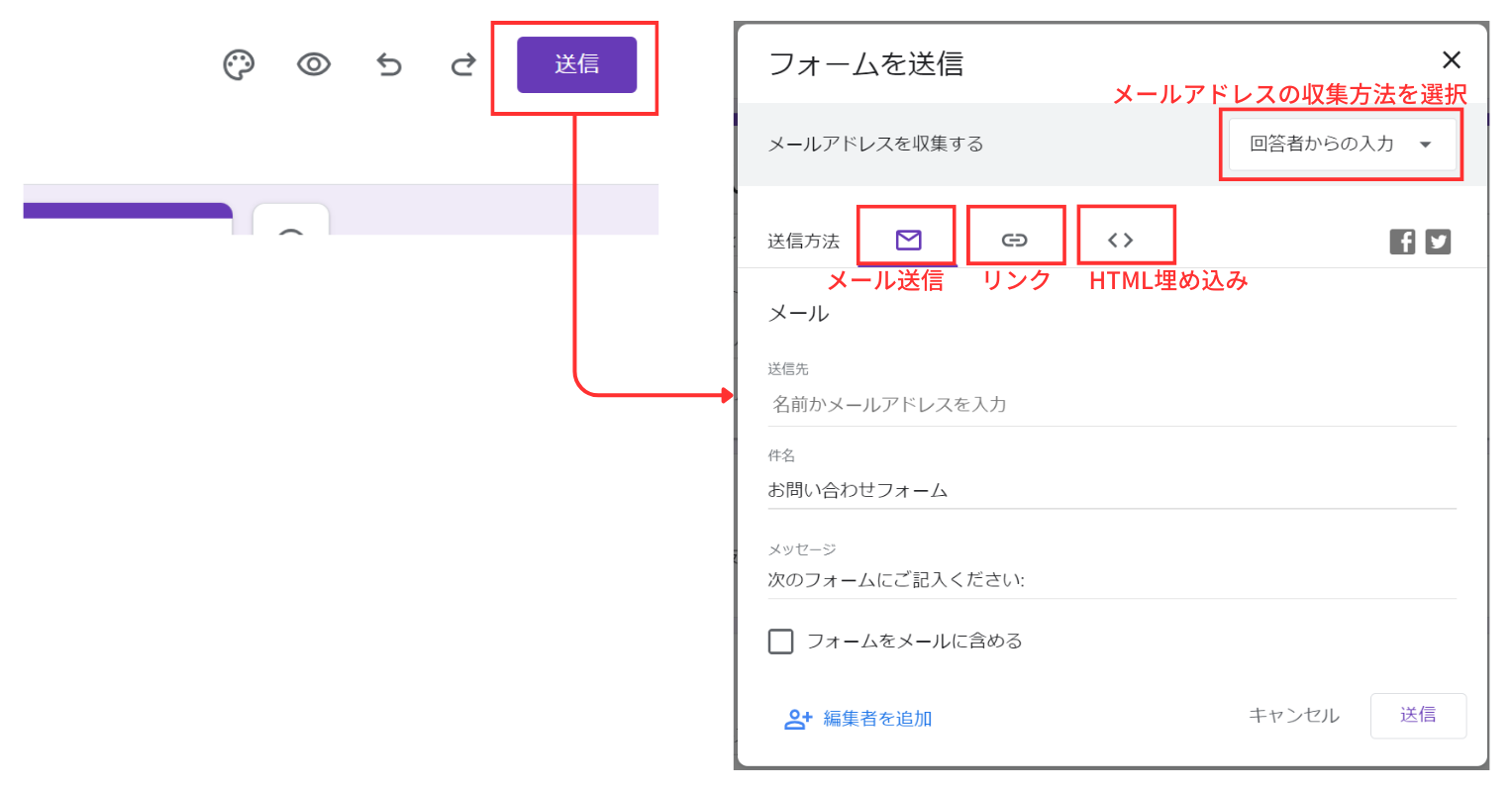
Googleフォームのメリット:データを活用するテクニック【応用編】
次に、Googleフォームで作成したメールフォームから、得られるデータを活用する方法を説明します。技術的な専門知識がなくても簡単に整理・分析が可能です。また、分析した結果をビジネスやプロジェクトの改善に役立てる方法もご紹介します。
データを整理する
スプレッドシートとの連携:
Googleフォームの回答はGoogleスプレッドシートと連携することで、より詳細な分析が可能になります。フォームの作成手順4で説明したように、フォームの「回答」タブからスプレッドシートを設定しておくと、自動的にスプレッドシートにデータが保存されます。
回答データは、以下の方法で確認できます。
- 「回答」タブをクリック
- 「スプレッドシートで表示」から、連携しているスプレッドシートを開く
- 「︙」から、「回答をダウンロード(.csv)」を選択してCSVファイルで取得
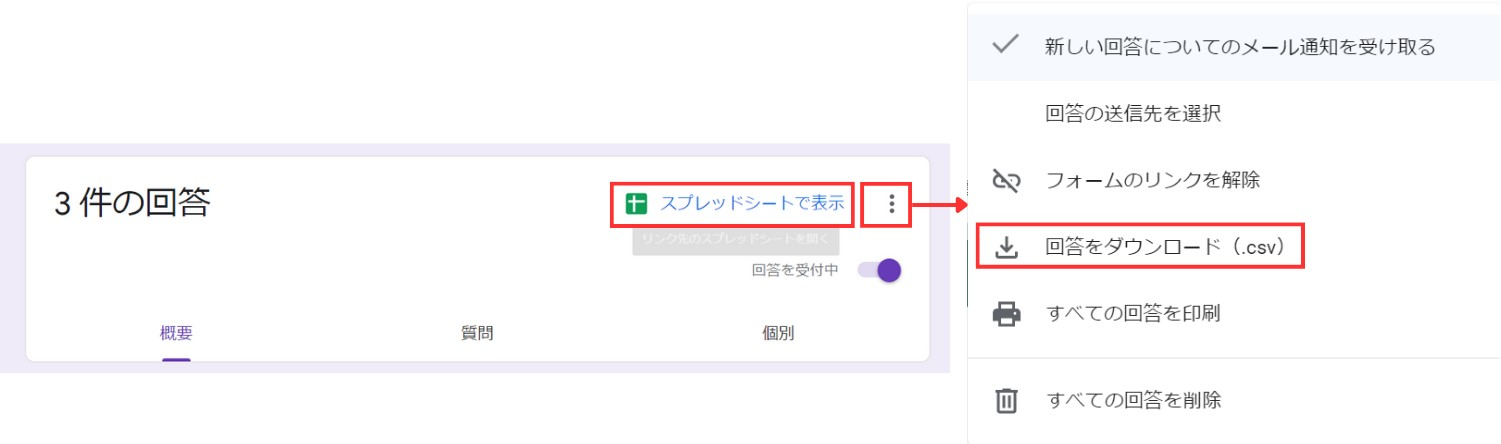
ちなみに、CSVファイルをExcelで開いた際に文字化けしている場合は、CSVファイルをメモ帳などのテキストエディターで開き、文字コードを「ANSI」または「Shift_JIS」に変更して保存すると文字化けが解消されます。
データのフィルタリングと整理:
スプレッドシートでは、データのフィルタリングや並べ替えができます。これにより、特定の基準に基づいたデータや、関連性のあるデータを絞りこめ、パターンや傾向をより簡単に把握できます。
- フィルタリング機能を利用して、特定の回答や条件で表示・非表示する
- データの並べ替え機能を使って、数値や日付、アルファベット順など、分析に向けてデータを並び替える
視覚的にデータを分析する
条件付き書式:
条件付き書式機能を使用すると、特定の条件を満たすセルを自動的にフォーマット変更できます。例えば、特定の値が特定の範囲内にある場合に色を変更することで、視覚的に際立たせます。
これにより、重要なデータや異常値、特定の基準を満たすデータを一目で識別でき、データの解析が容易になります。
ピボットテーブル:
ピボットテーブルは、大量のデータを効率的に集計し、要約するための強力なツールです。データセットから特定の列を選択して集計、グループ化、または比較できます。
ピボットテーブルを使用することで、データの構造を変更し、異なる角度からのデータ分析や、複数のデータソースの比較が容易になります。
グラフとチャートの活用:
スプレッドシートでは、データを様々な種類のグラフやチャートに変換して視覚化できます。例えば、棒グラフ、折れ線グラフ、円グラフなどがあります。
グラフやチャートを使用することで、データの傾向、相関関係、分布などを視覚的に理解しやすくなります。これは、データをプレゼンテーションやレポートで効果的に伝える際に特に有効です。
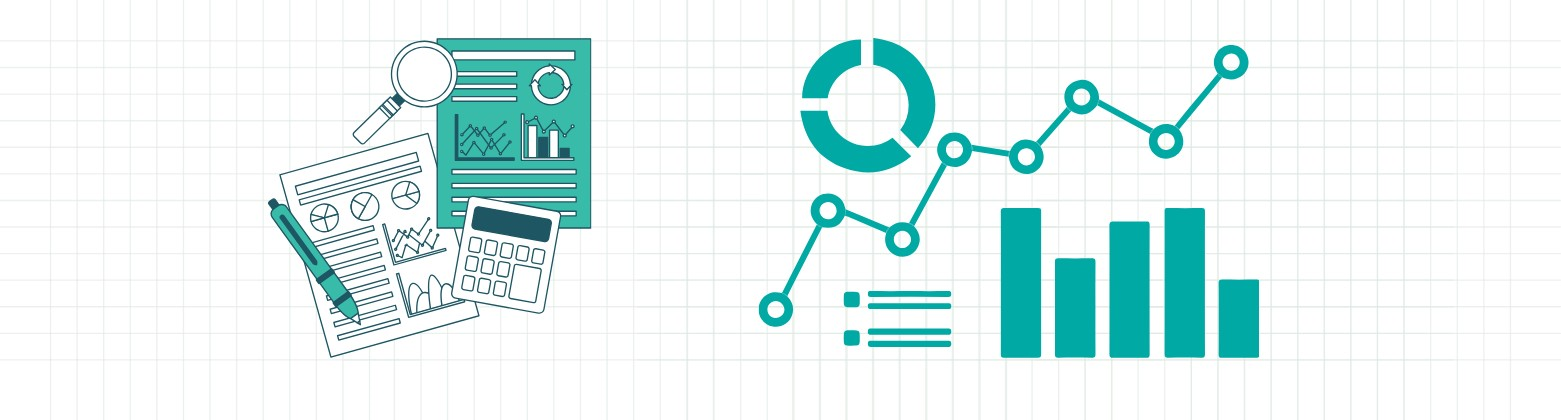
Googleフォームのデメリット:リスクを理解して適切なツールを選ぼう
Googleフォームの利用は、その手軽さと機能性により、多くの場面で大きなメリットをもたらしますが、反面、セキュリティやプライバシーに関するリスクも伴います。たとえば以下のようなデメリットがあります。
- Googleアナリティクスなどで効果を計測できない
- デザインがGoogleフォームなのでページから浮いてしまい、信頼性を損なう
- 申し込み後に任意のサンクスページを出したくても出せない
- 他の顧客管理ツールやデータベースと連携できない
- 郵便番号による住所の自動補完など、かゆいところに手が届く機能が少ない
- 自動返信メールを送るためにはアドオンの追加が必要
- スプレッドシートの共有を間違えると誰でも見える状態になり、個人情報漏洩に繋がるリスクがある
セキュリティやプライバシーに関する懸念を理解し、適切な対策を講じましょう。Googleフォームのリスクとセキュリティ対策については、以下の記事で詳しく解説していますので、ぜひ参考にしてください。
より多機能でプロフェッショナル。ビジネスに合ったフォームツールを選びましょう
Googleフォームは気軽に導入できて幅広い用途に利用できますが、ビジネスに使う場合は注意も必要です。特に効果が計測できないデメリットはビジネスとしては問題になることが多く、一般的な企業では専用のフォーム作成ツールがよく利用されています。専門のフォーム作成ツールを使うと、より多機能でプロフェッショナルなメールフォームを簡単に作れます。
専門のフォーム作成ツールを選択するメリット
- プロフェッショナルなメールフォームを作成できる
- ビジネスニーズに合わせたカスタマイズが可能
- チームでのフォーム管理や外部ツール連携による業務効率化
Pivot-Formもおすすめ
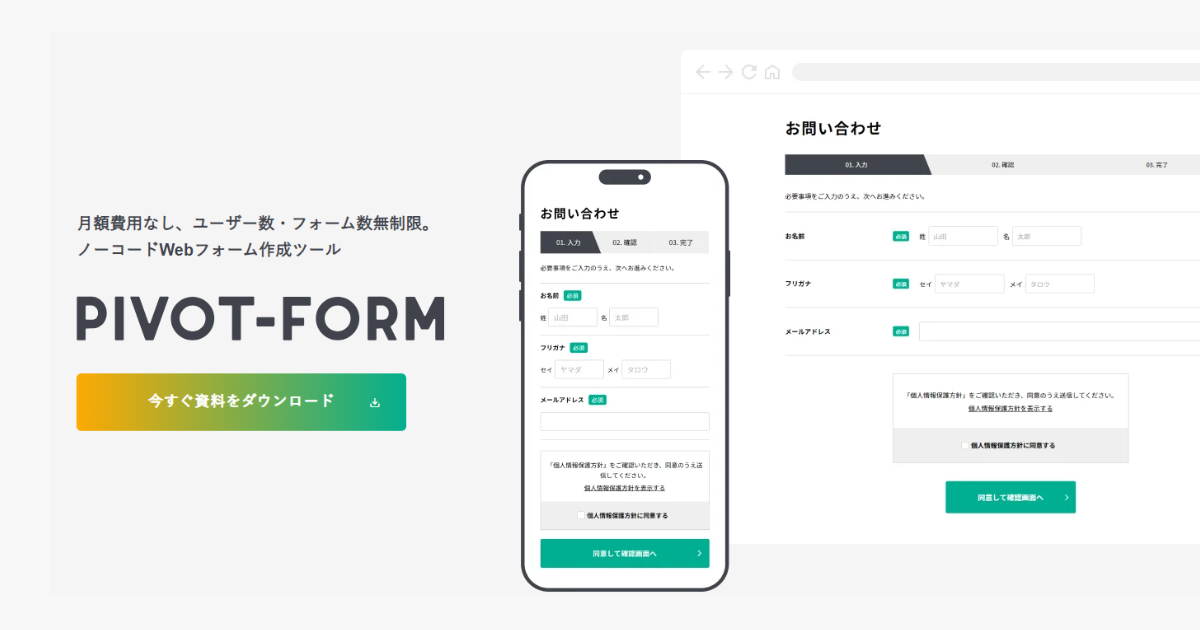
ビジネスでフォーム作成ツールを利用する方には、弊社が提供するフォーム作成ツール「Pivot-Form」をおすすめします。
「Pivot-Form」は、直感的な操作性と柔軟なカスタマイズ性を備えたノーコードWebフォーム作成ツールです。完全買い切りのソフトウェアパッケージなので、ランニングコストは不要。デザインは完全オーダーメイドなのでオリジナリティのあるフォームを作成できます。
【Googleフォームにはない機能や特徴】
- ユーザー数・フォーム数は無制限
- 直観的な操作性と柔軟なカスタマイズ
- 独自ドメイン利用で解析フレンドリー
- ブランディングにあわせた専用デザインの作成
- 自社サーバーにデータがたまるオンプレミス運用
- 高度なセキュリティ対策
最初にご要望をヒアリングし、サーバー導入からフォーム作成まですべて代行可能なので、安心してすぐに利用を開始できます。また、必要なときに必要な機能を追加でカスタマイズすることも可能です。
無料で気軽に使えるGoogleフォームはとても魅力的ですが、ビジネス利用の方はぜひ「Pivot-Form」も検討してみてください。
