- # その他
【画像で解説】WordPressのフォーム『Contact Form 7』のメール設定方法と注意点

問い合わせフォームのメール設定は、フォーム管理者に「お問い合わせがありました」と通知したり、フォームに入力したユーザーに「問い合わせを受け付けました」と伝えたりするために設定する重要な項目です。
Contact Form 7は、WordPressユーザーにとって非常に人気のあるフォームプラグインですが、メール設定が正しく行われていないと、フォームから送信されたメッセージが届かないことがあります。
この記事では、画像つきでContact Form 7のメール設定方法とその注意点について解説します。Contact Form 7を使っていてこれからメール設定をする方はぜひ参考にしてください。
このページの目次
( 開く )
- Contact Form 7のメールの注意点は?
正しく設定してもメールが届かないことがあります。
詳しくは「Contact Form 7でメール設定する際の注意点」をご覧ください。
そもそもメール設定はどこにある?
Contact Form 7のメール設定は、フォーム編集画面の「メール」タブで行います。
WordPress管理画面のメニューの「お問い合わせ」から、作成済みのフォームタイトルをクリックしてフォーム編集画面を表示すると、「メール」タブを確認できます。
新しくフォームを作成する場合は、WordPress管理画面のメニューの「お問い合わせ」から「新規追加」をクリックしてフォームを作成しましょう。
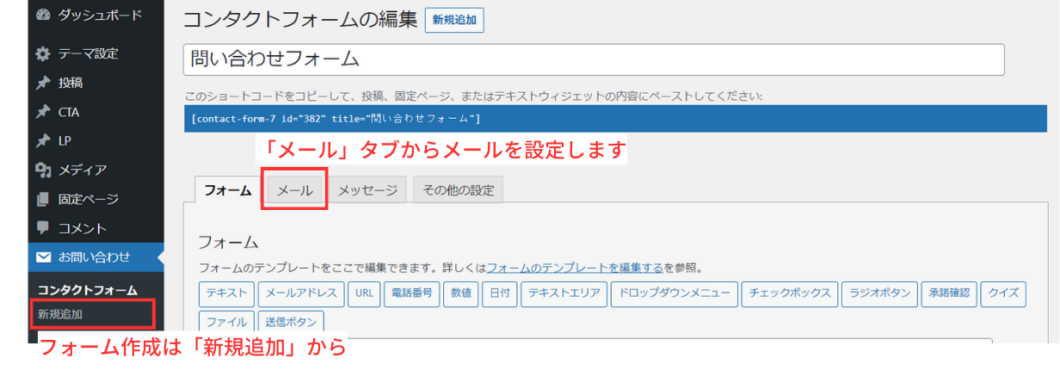
「メール」タブの中には、「メール」と「メール(2)」の設定があります。
「メール」はフォーム管理者宛てに送られる通知メールで、「メール(2)」はフォームに入力したユーザーに送る自動返信メールです。
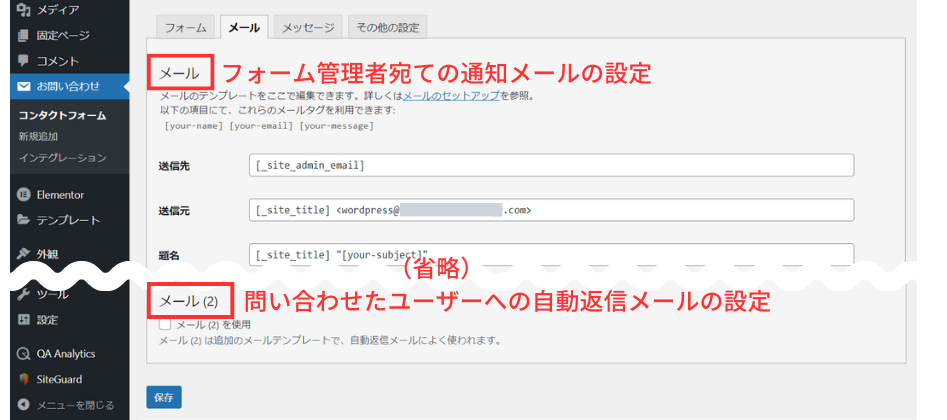
【画像あり】メール設定手順
フォーム管理者向け通知メールの場合
1.WordPress管理画面のメニューの「お問い合わせ」をクリック
2.メール設定をするフォームタイトルをクリック
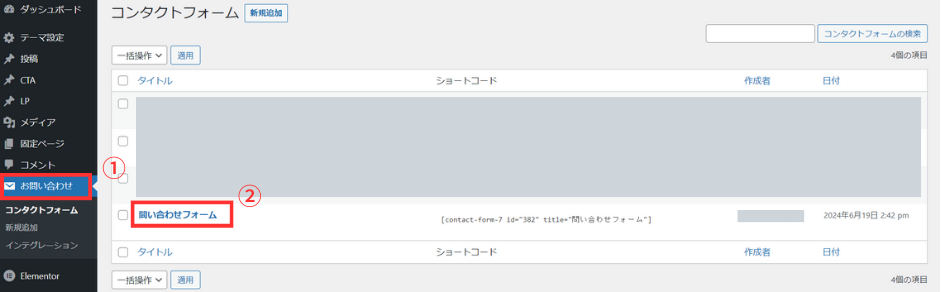
3.「メール」タブをクリック
4.各設定項目に記入
設定項目ごとの説明は、後述の「【設定例つき】Contact Form 7のメール設定項目一覧」を参考にしてください。
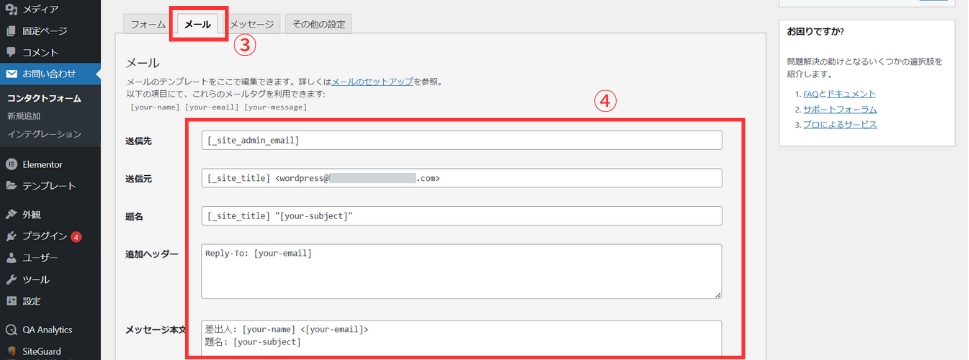
5.「保存」をクリック
続けて「メール(2)」を設定する場合は、「保存」せず次に進んでください。
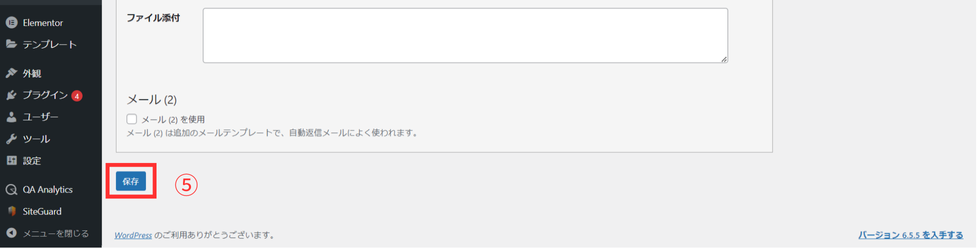
問い合わせたユーザーへの自動返信メールの場合(メール(2))
1.「メール(2)を使用」をチェック
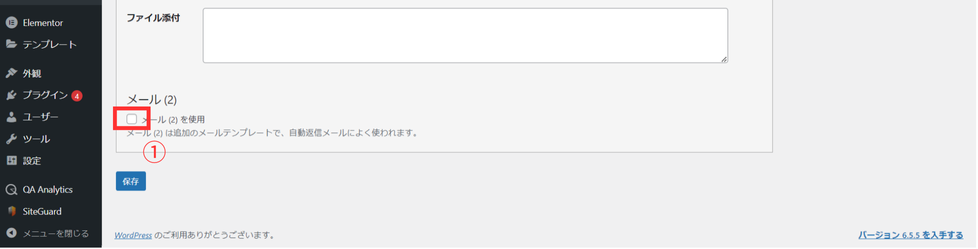
2.各設定項目に記入
設定項目ごとの説明は、後述の「【設定例つき】Contact Form 7のメール設定項目一覧」を参考にしてください。
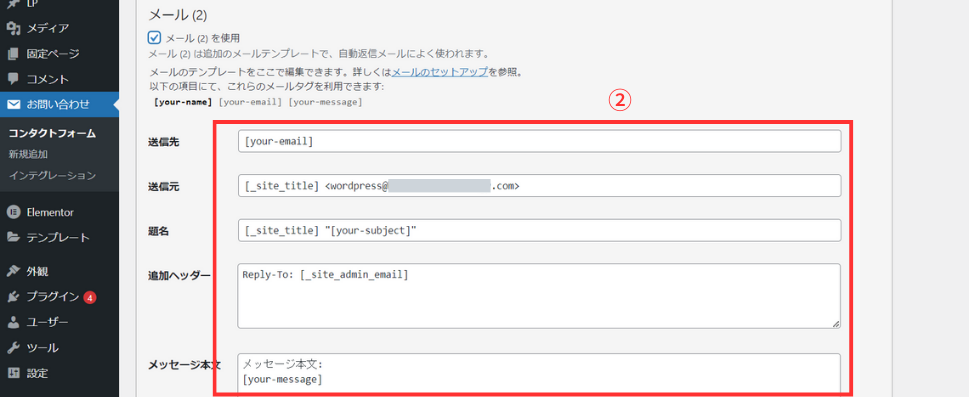
3.「保存」をクリック
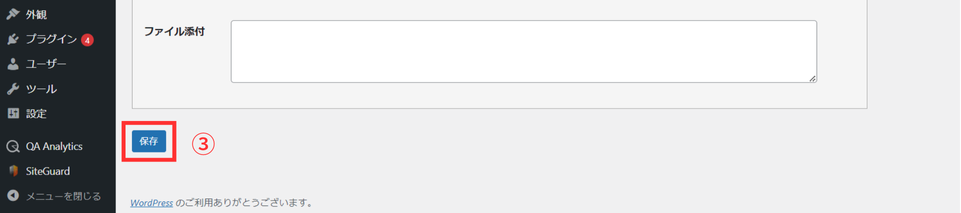
【設定例つき】Contact Form 7のメール設定項目一覧
フォーム管理者向け通知メール
| 送信先 | 通知メールを受け取るメールアドレスを設定します。デフォルトの[_site_admin_email]は、 WordPressの管理者ユーザーのメールアドレスです。 |
| 送信元 | Return-Path のメールアドレスを設定します。デフォルトのままでも問題ありません。 |
| 題名 | メールの件名を設定します。例:「【サイト名】お問い合わせがありました」 |
| 追加ヘッダー | メールの追加ヘッダーを設定できます。デフォルトでは「Reply-To: [your-email]」となっていて、 返信先として問い合わせたユーザーのメールアドレスが設定されます。 |
| メッセージ本文 | メール本文を設定します。デフォルトのままでもOKですが、フォームの入力項目に合わせて 以下のようなショートコードを入れておくと、ユーザーが入力した値が表示されるので、 詳細に問い合わせ内容を確認できます。 [your-name] :名前 [your-email]:メールアドレス [your-subject]:件名 [your-message]:問い合わせ内容 |
| ファイル添付 | ユーザーがフォームに添付したファイルを受信したいときに使用します。ここでは、 あらかじめフォームタブで設定したファイル項目の名前(例:[file-787])を設定します。 |
フォーム管理者向け通知メールのメール設定例:
| 送信先: [your-name] <[your-email]> 送信元: サイト名 <info@example.com> 題名: お問い合わせがありました:[your-subject] 追加ヘッダー: Reply-To: [your-email] メッセージ本文: 名前: [your-name] メールアドレス: [your-email] 件名: [your-subject] 問い合わせ内容: [your-message] 送信日: [your-date] |
問い合わせたユーザーへの自動返信メール(メール(2))
| 送信先 | 問い合わせたユーザーのメールアドレスを設定します。デフォルトの[your-email]のままでOKです。 |
| 送信元 | Return-Path のメールアドレスを設定します。デフォルトのままでも問題ありませんが、自動返信メールに ユーザーが返信できるようにする場合は、受け取れるメールアドレスに設定しておく必要があります。 |
| 題名 | メールの件名を設定します。例:「【サイト名】お問い合わせを受け付けました。」 |
| 追加ヘッダー | メールの追加ヘッダーを設定できます。デフォルトでは「Reply-To: [_site_admin_email]」となっていて、 返信先としてWordPress管理者のメールアドレスが設定されます。 |
| メッセージ本文 | メール本文を設定します。デフォルトのままでも構いませんが、HTMLで書いて「HTML 形式のメールを 使用する」にチェックを入れると、装飾したメールを送信できます。 |
| ファイル添付 | 資料請求フォームなどで、自動返信メールに説明資料などのファイルを添付したいときに使用します。 添付するファイルはあらかじめWordPressのメディアにアップロードしておき、ここではファイルのURL (例:uploads/2024/07/説明資料.pdf)を設定します。URLのuploadsより前の部分は記入不要です。 |
ユーザーへの自動返信メールのメール設定例:
| 送信先: [your-email] 送信元: サイト名 <info@example.com> 題名: 【自動返信】お問い合わせを受け付けました 追加ヘッダー: Reply-To: [_site_admin_email] メッセージ本文: [your-name] 様 お問い合わせありがとうございます。 以下の内容で受け付けました。 名前: [your-name] メールアドレス: [your-email] 件名: [your-subject] お問い合わせ内容: [your-message] 送信日: [your-date] 内容を確認のうえ、○営業日以内に担当よりご連絡いたしますのでしばらくお待ちください。 今後ともよろしくお願い致します。 |
Contact Form 7でメール設定する際の注意点
Contact Form 7は正しく設定しないとさまざまなトラブルが発生する可能性があります。たとえば、外部のSMTPサーバーを使えないのでメールが届かないことがあります。
Contact Form 7のメール設定で注意が必要な点をまとめました。
迷惑メール判定を防ぐ
Contact Form 7のメールはWordPress標準のsendmailという関数を使って送信しています。そのため、WordPressがあるWebサーバーとメールサーバーを別に運用している場合、メールの送信元ドメインとメールサーバーのドメインが不一致となり、迷惑メールとして判定されることがあります。
この場合、SMTPサーバーを経由して送信することで、ドメインの不一致を回避できるため、迷惑メールに入るのを防げますが、Contact Form 7にはその機能がありません。別途、SMTPプラグイン(例えば「WP Mail SMTP」など)を使用し、外部のSMTPサーバーを通じた設定を行う必要があります。
ショートコードの利用
ユーザーがフォームに入力したデータをメールに挿入するために、ショートコードを使用します。フォーム設定で設定したショートコードと、メール設定で使用しているショートコードが異なっていないかよく確認しましょう。
HTMLメールの設定
デフォルトではプレーンテキスト形式でメールが送信されますが、メッセージ本文の設定の下にある「HTML 形式のメールを使用する」にチェックを入れると、HTMLで送信できます。HTML形式で送信したいときは忘れずにチェックを入れましょう。ただし、HTMLメールはスパムフィルターに広告やスパムと判断されやすくなりますので、過度な装飾は控えたほうが安心です。
ファイル添付の設定
ユーザーがフォームに添付したファイルをメールに添付することができますが、ファイルのサイズや種類には制限があります。また、ファイルの保存場所やセキュリティ設定にも注意が必要です。大きなファイルや危険なファイルタイプは受け取らないように設定しておきましょう。
▼ファイルサイズ:5MBまで、ファイルタイプ:PDFと画像ファイルのみに制限する例
[file* your-file limit:5mb filetypes:pdf|jpg|jpeg|png]
複数のメール設定
すでにご説明したとおり、Contact Form 7では1つのフォームに対してフォーム管理者宛ての通知メールと、ユーザーへの自動返信メールを別々に設定できます。それぞれのメール設定が正しく行われているか確認し、誤送信を防ぐようにしましょう。
3種類以上のメールを設定したい場合は、「Contact Form 7 Dynamic Text Extension」などのプラグインを追加する必要があります。
適切なメッセージ設定と動作確認
送信が成功した場合と失敗した場合のメッセージを明確に分け、ユーザーに適切なメッセージを表示しましょう。メッセージの設定は、フォーム編集画面の「メッセージ」タブで行います。
メッセージ設定後は実際にフォーム送信のテストを行い、正しくメッセージが表示されているか確認します。他のプラグインとの互換性によってエラーが発生することもありますので、メール送信後の動作確認は重要です。
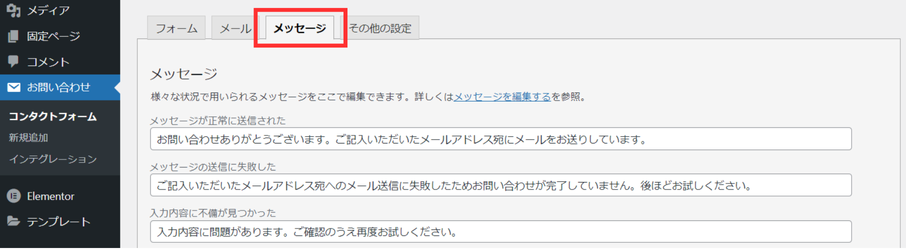
まとめ
WordPressに簡単にフォームを追加できる人気のプラグイン「Contact Form 7」は、フォーム管理者宛ての通知メールとユーザーへの自動返信メールの2つのメール設定が可能です。
フォームのメール設定は重要ですので、この記事で紹介した設定手順を参考にぜひ設定してみてください。その際には、Contact Form 7のショートコードの利用などの注意点にも気をつけ、効果的に活用しましょう。
Pivot-Formでは、管理者宛ての通知メールとユーザー宛ての自動返信メールの両方をデフォルトで設定できます。
また、外部のSMTPサーバーを指定して送信する機能を標準搭載しています。
そのほか、さまざまなメール設定のご要望にカスタマイズで対応可能です。
簡単にプロフェッショナルなフォームを作成できるPivot-Formをぜひご検討ください。
