- # その他
CSVファイルの文字化け解消方法をわかりやすく解説 | Mac・Windows別対応
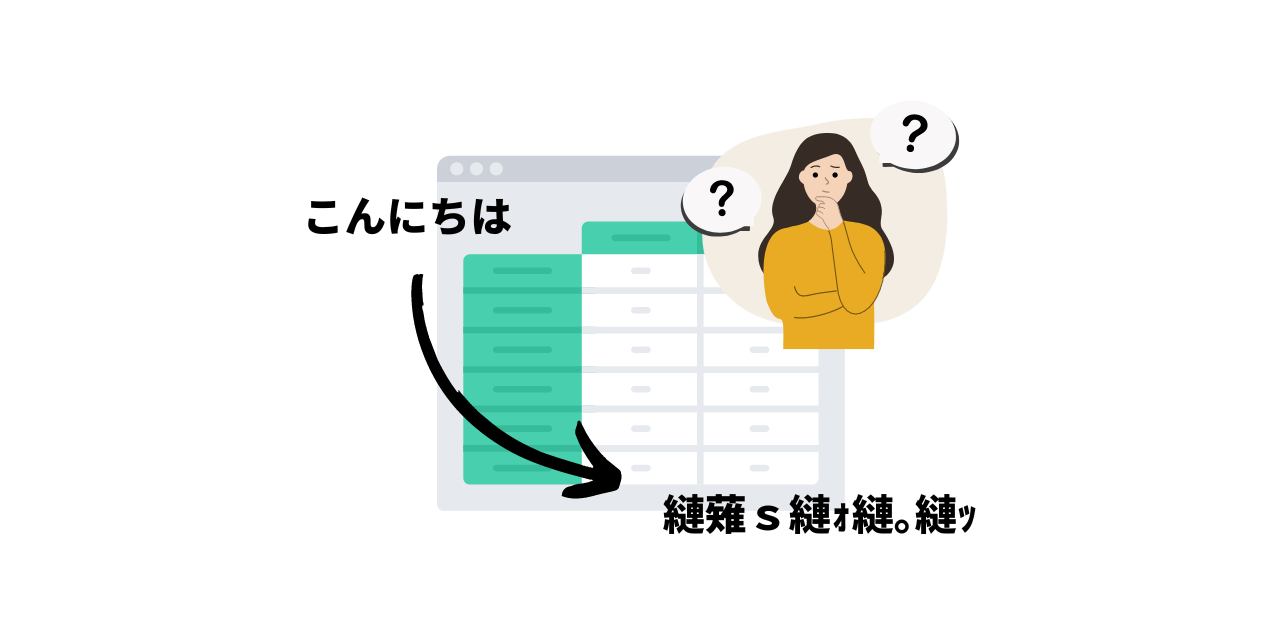
CSVファイルはデータを効率的に保存・共有するためのフォーマットとして広く利用されています。Googleフォームなどで集めた回答データを集計したり共有したりする場合、CSVファイルでダウンロードすることが多いでしょう。
しかし、ダウンロードしたCSVファイルを開こうとすると、文字化けが発生することがあります。文字化けの主な原因は、システムやソフトウェア間での文字エンコード形式の不一致です。
この記事では、MacとWindowsそれぞれの環境でCSVファイルの文字化けを解消する具体的な方法を紹介します。
このページの目次
( 開く )
なぜ文字化けが発生するのか?
文字化けが発生する主な原因は、ファイルのエンコード形式の違いです。例えば、ファイルが「UTF-8」でエンコードされているにもかかわらず、「Shift_JIS」で読み込もうとすると文字化けが発生します。
UTF-8
- 多くの国際的な文字をサポートするエンコード形式
- 多くのウェブサービスやアプリケーションで標準的に使用されている
Shift_JIS
- 日本語の文字を主にサポートするエンコード形式
- 古い日本のシステムやアプリケーションで使用されることが多い
以下のようなシチュエーションでは、CSVファイルの文字化けが発生しやすいです。
- Windowsで作成したCSVファイルをMacで開く場合
- GoogleフォームでダウンロードしたCSVファイルをExcelで開く場合
Windowsでの文字化け解消方法
Excel(エクセル)を使った方法
Excelを使用してCSVファイルを開く際に文字化けが発生する場合、以下の手順で解消できます。
1.Excelを開く: Excelを起動し、空白のブックを開きます。
2.データをインポート: 「データ」タブの「テキストまたはCSVから」をクリックし、該当のCSVファイルを選択してインポートします。
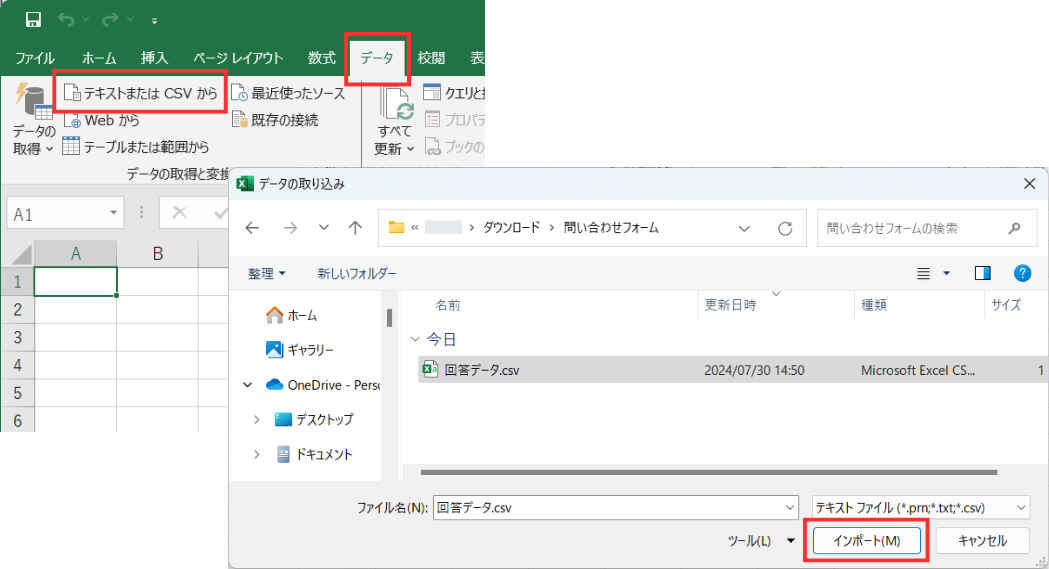
3.エンコード形式を指定: インポートウィザードが表示されたら、エンコードを「UTF-8」に指定します。もし「UTF-8」を指定してプレビュー画面が文字化けする場合、元ファイルが「Shift_JIS」と思われますので「Shift_JIS」を指定してください。
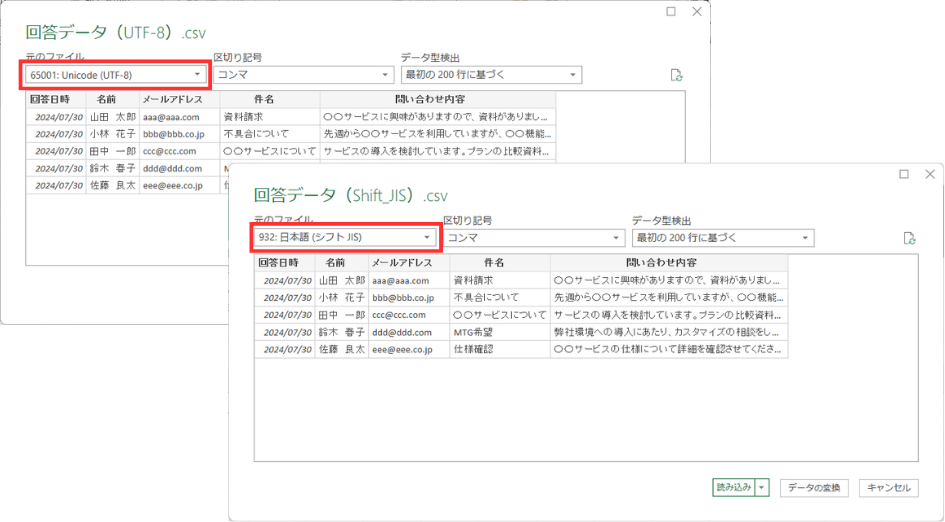
4.データを確認して完了: プレビュー画面でデータを確認し、文字化けしていなければ「読み込み」をクリックしてデータをExcelに取り込みます。
Googleフォームの回答をCSVファイルでダウンロードしてExcelで開こうとすると文字化けすることがよくあります。それは、GoogleフォームのエンコードがUTF-8のためです。
上記のやり方でExcelで開くと文字化けが解消されるので、ぜひ試してみてください。
テキストエディタを使った方法
Windowsに標準搭載されているメモ帳でも文字化けを解消できます。
1.メモ帳でファイルを開く: メモ帳を起動し、「ファイル」メニューの「開く」から、該当のCSVファイルを開きます。(ファイルの種類が「テキストドキュメント(.txt)」だとCSVファイルが表示されないので「すべてのファイル(*.*)」に変更してください)
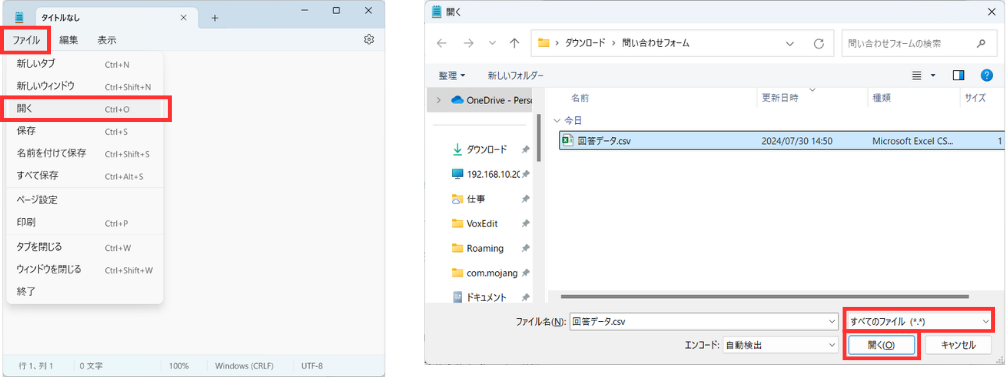
2.エンコード形式を確認・修正: 「ファイル」メニューから「名前を付けて保存」を選択し、エンコードを「UTF-8」に設定して保存します。
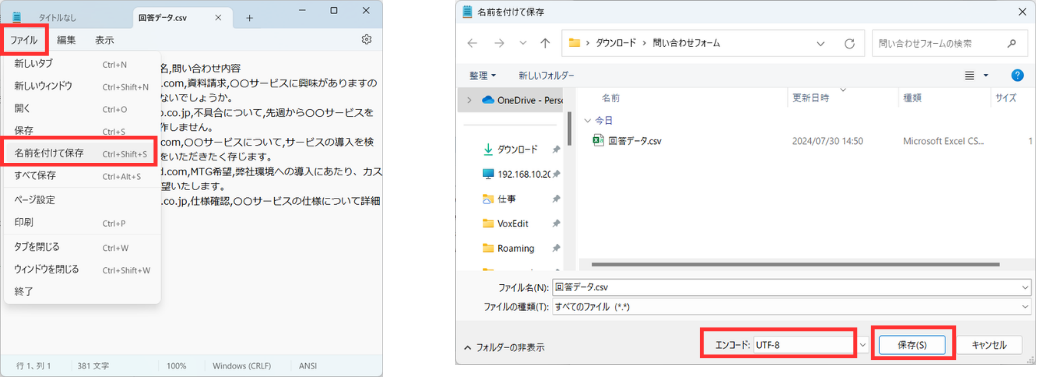
以下のようなテキストエディタでも文字化けを解消できます。
- Notepad++: 無料で使える強力なテキストエディタ
- CSVed: 複雑な編集ができるCSVファイル専用のテキストエディタ
Macでの文字化け解消方法
Numbers(ナンバーズ)を使った方法
Macでは、プリインストールされている表計算アプリNumbersを使用してCSVファイルの文字化けを解消できます。
1.Numbersを開く: Numbersを起動し、「開く」をクリックして対象のCSVファイルを選択します。
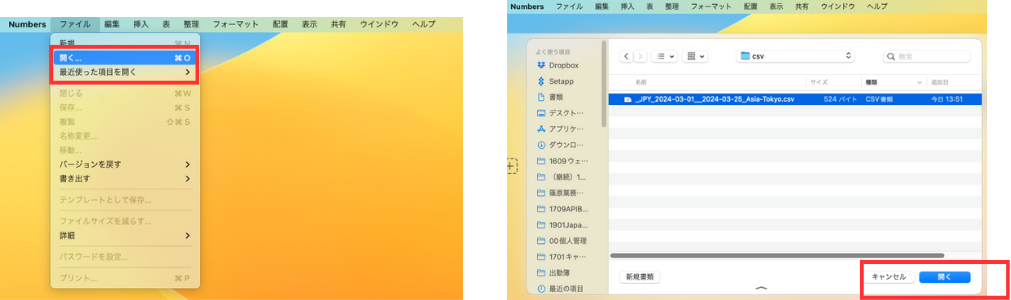
2.詳細設定の表示: 「読み込みの設定を調整」をクリックし、「詳細設定」をクリックします。
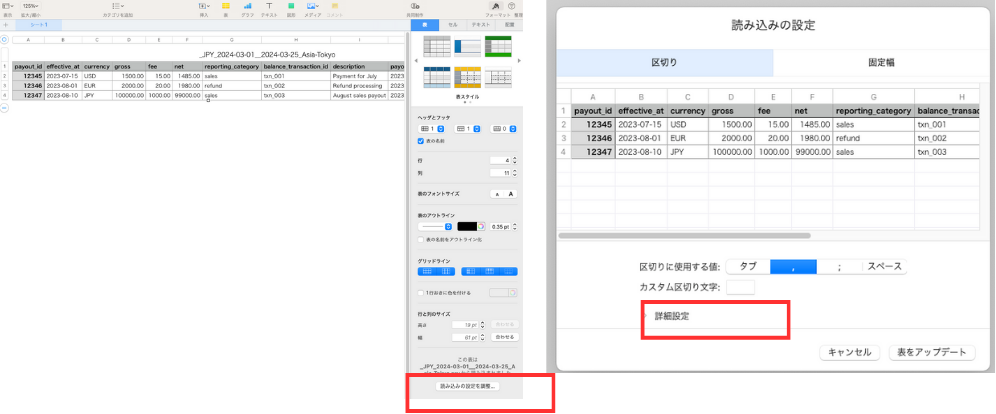
3.エンコード形式を確認・修正: テキストエンコーディングを「UTF-8」に設定し、「表をアップデート」をクリックします。
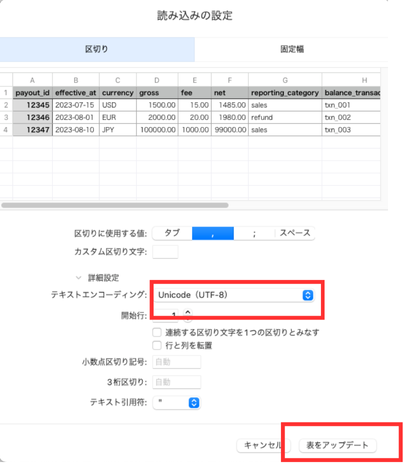
テキストエディタを使った方法
Macに標準搭載されているテキストエディットでも文字化けを解消できます。
1.テキストエディットを開く: テキストエディットを起動し、「開く」をクリックして対象のCSVファイルを選択後、「オプションを表示」をクリックします。
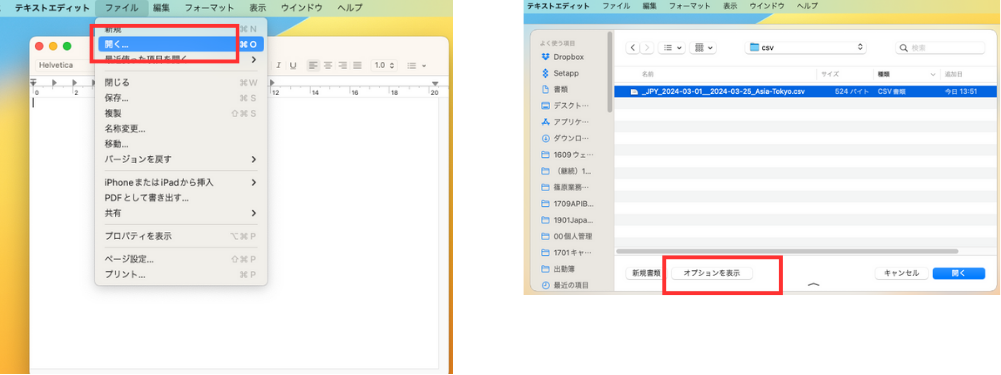
2.エンコード形式を変更してファイル開く: 「標準テキストのエンコーディング」を「自動」から「UTF-8」に変更し、「開く」をクリックします。
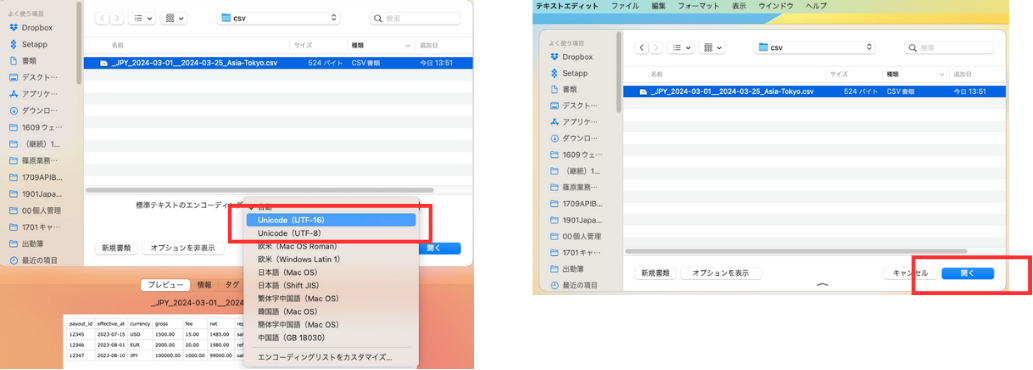
以下のようなテキストエディタでも文字化けを解消できます。
- CotEditor: シンプルで使いやすい日本製のテキストエディタ
- BBEdit/TextWrangler: ファイルの編集がしやすい高機能なテキストエディタ
Googleスプレッドシートを使用した文字化け解消方法
GoogleスプレッドシートからエクスポートするCSVファイルは必ず「UTF-8」になるため、「Shift_JIS」から「UTF-8」への変換を簡単に行えます。
逆に、「UTF-8」から「Shift_JIS」への変換はできないので、「Shift_JIS」にしたい場合は前述の方法をお試しください。
1.Googleスプレッドシートにアクセス: ブラウザからGoogleスプレッドシートにアクセスし、「空白のスプレッドシート」をクリックします。
2.CSVファイルをインポート: 「ファイル」メニューの「インポート」をクリックし、「アップロード」タブの「参照」をクリックします。該当のCSVファイルを開き、「データをインポート」をクリックします。
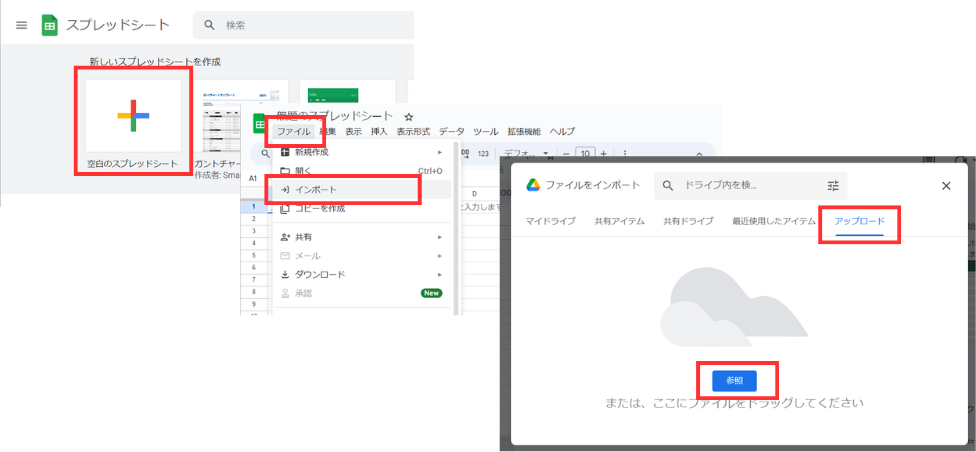
3.エンコード形式を指定してエクスポート: 「ファイル」メニューから「ダウンロード」をクリックし、「カンマ区切り形式(.CSV)」を選ぶと「UTF-8」でエクスポートします。
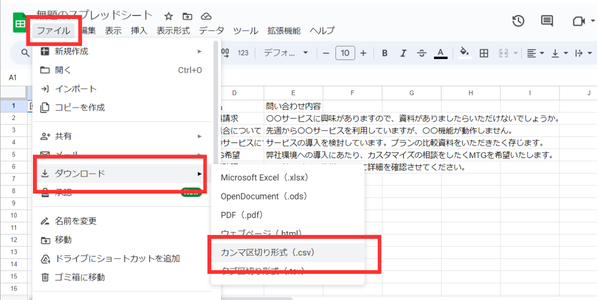
まとめ
CSVファイルの文字化けはエンコード形式の違いによって発生することが多いですが、適切な方法を使用することで簡単に解消できます。環境に合わせて、本記事で紹介した対処法を試してみてください。データの正確な共有と利用のために、CSVファイルを扱うときはエンコード形式に気を付けましょう。
簡単にプロフェッショナルなフォームが作成できるツールPivot-Formでは、問い合わせデータをCSVファイルでダウンロードする機能を標準搭載しています。
ご要望によってさまざまなカスタマイズが可能で、ご利用環境に合わせたエンコード形式にすることで文字化けの問題を未然に防げます。
また、問い合わせデータをデータベースに保存せず、
- 管理者宛のメールに問い合わせ内容を記載する
- ご利用中のCRMに直接データを送信する(カスタマイズが必要)
といったことも可能です。資料はこちらからダウンロードしていただけますのでぜひご検討ください。
