基本設定:入力項目の設置/削除
直観的な操作で、フォームの入力項目を設置/削除することができます。
入力項目の設置/削除
設定画面の下部にあるボタンから、表示したい入力項目を選択。
「必須」や文字数の制限など、条件を設定して「保存」すると、ページに入力項目が表示されます。
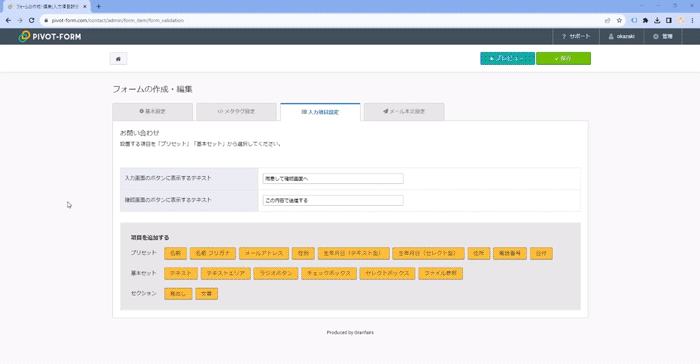
削除する際は、削除ボタンをクリックします。
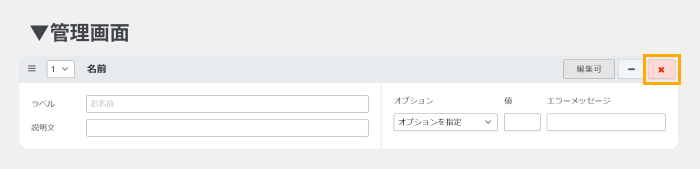
順番の入れ替え
Pivot-Formでは、2つの方法で順番を入れ替えることができます。
ドラッグ&ドロップ
順番を変更したい場合は、設問パーツをドラッグ&ドロップします。
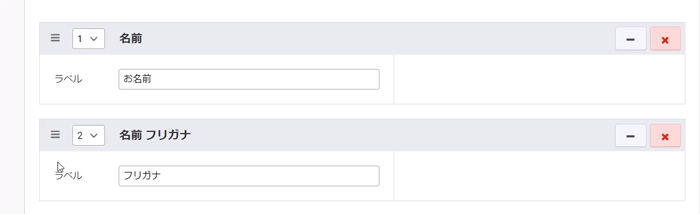
細かい調整をしたい時、ドラッグ&ドロップなら直感的にすぐに移動することができます。
例えば、次のような場面で便利に使用できます。
- A/Bテストのため、入力項目を入れ替えたいとき
- 業務プロセスの変更から、順番を並び替えたいとき
順番を直接指定
設問数が多くドラッグ&ドロップがしにくい場合は、番号が表示されたセレクトボックス(ドロップダウン)から任意の番号を指定して、表示順を変更することができます。
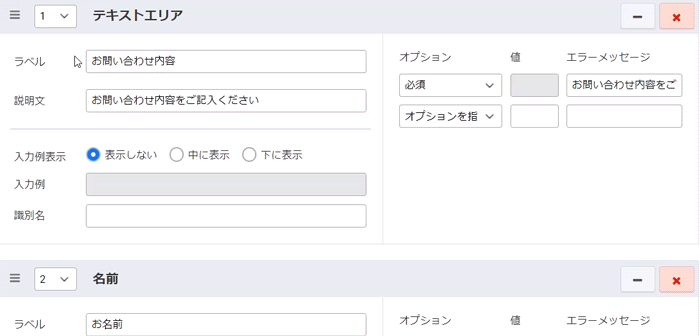
例えば、次のような場面で便利に使用できます。
- 入力項目が多いフォームを複製して作成するとき
- 重点的にデータ収集したい入力項目だけ上位に移動するとき
入力項目の順番は重要!
フォーム最適化のために、入力項目の順番を入れ替えることはよくあります。
ユーザーが自然な流れで入力できるフォームは、回答率のアップが期待できます。
例えばアンケートフォームの場合、回答へのハードルを下げるため、最初に簡単で短い質問を配置し、徐々に詳細な質問に移行する並びがおすすめです。
例)簡単で短い質問から始め、徐々に詳細な質問を並べる
- お名前
- メールアドレス
- 住所
- 簡単な質問(選択肢形式など)
- 詳細な質問(自由記述のもの)
- プライバシーに関わる質問(収入など)
サポート依頼フォームなど、お客さまの問い合わせ内容が明確なフォームを作る場合、最初にカテゴリや問い合わせ内容を配置する方法もおすすめです。このような配置の変更により、問い合わせの質があがった事例も多くあります。
例)最初に問い合わせ内容を聞く
- 問い合わせ内容
- お名前
- メールアドレス
このように、フォームの目的にあった順番で入力項目を配置してみてください。
Pivot-Formは、公開後でも項目の追加や削除が可能です。
Pivot-Formは、一度公開した後でも入力項目を追加したり削除することができます。
項目の追加削除後の状態(データ閲覧画面およびCSV)はそれぞれ次のようになります。
管理画面「問い合わせデータ閲覧画面」
追加削除した後の状態・並び順でデータが表示されます。
フォームの「入力画面」と同じ状態です。
問い合わせデータのCSV
CSVには、データベースの状態がそのまま反映されます。
データベース内のデータは、削除した項目は残したまま、追加した項目が最後に追加される仕様です。
項目を削除してもデータは保存されていますので、過去に回答してもらったデータをCSVで確認することができます。
